| As mentioned in an earlier blog article, Microsoft Teams is not only a great team collaboration application with built-in intelligent communications, its also a powerful extensible platform that allows applications to be embedded within teams channels that make collaboration even richer and customizable. As of today, Microsoft Teams already contains hundreds of 3rd party apps published in the Teams store which users can easily install and add to their channels so that everyone in the team can leverage and use. It's also very simple to publish custom built apps and make it available in Teams. This blog posts walks through the steps publishing of a chat bot that can help answer user questions about the upcoming Microsoft Build Conference 2019 from May 6-8 at the Washington State Convention Center, Seattle WA. No coding is required to build this bot and in addition to MS Teams, we can even connect the bot to other additional chat services such as Telegram, Skype and Facebook Messenger |
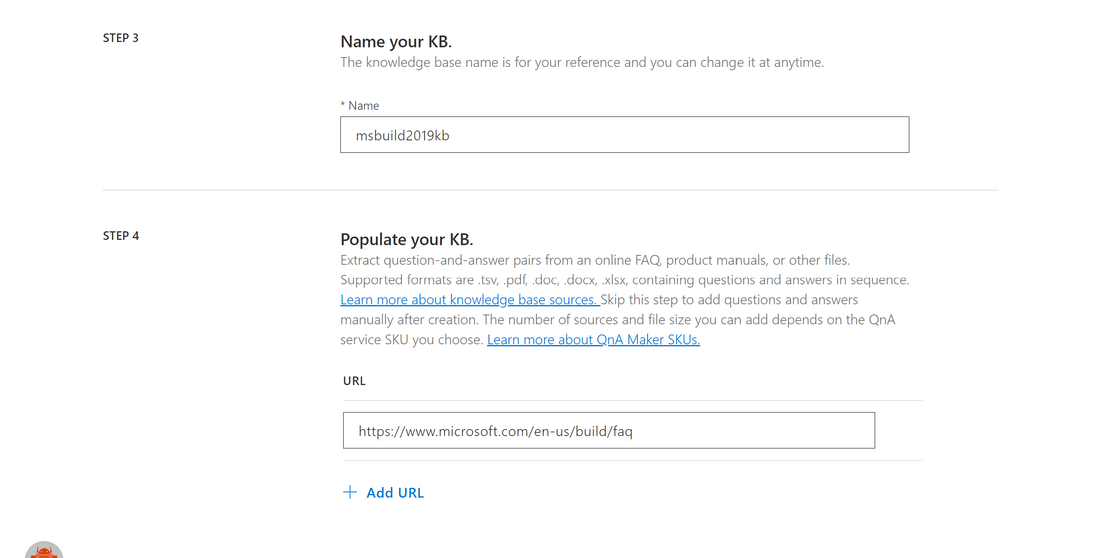

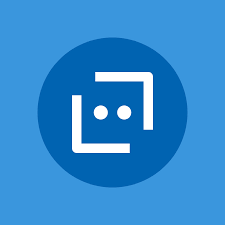
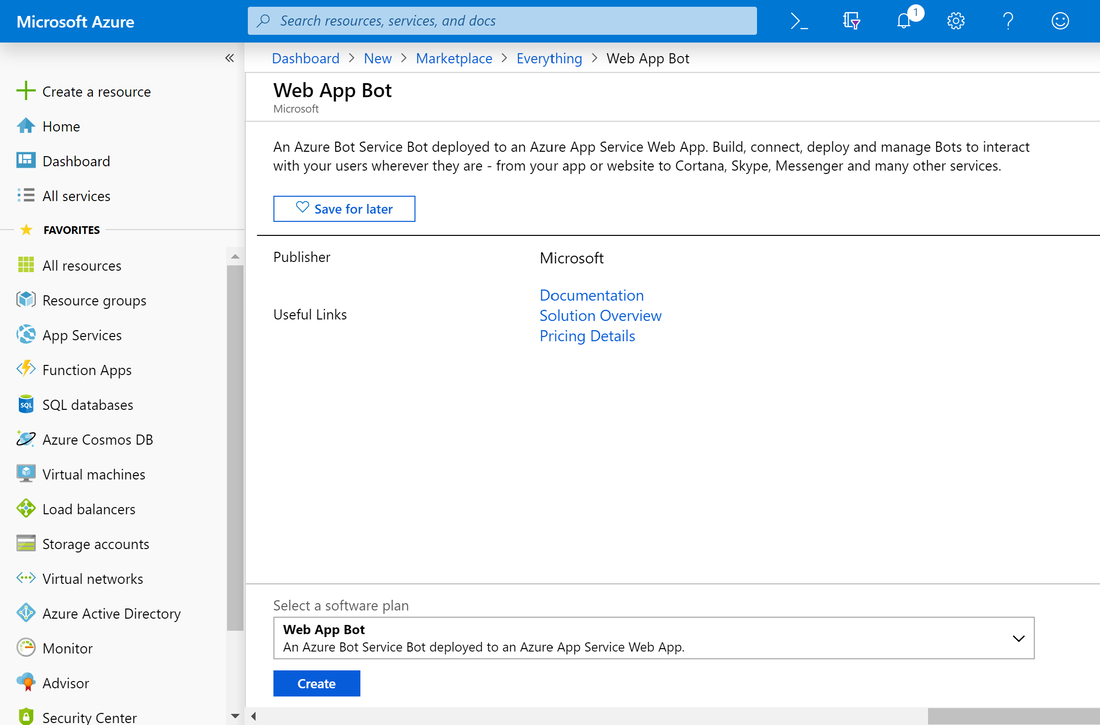
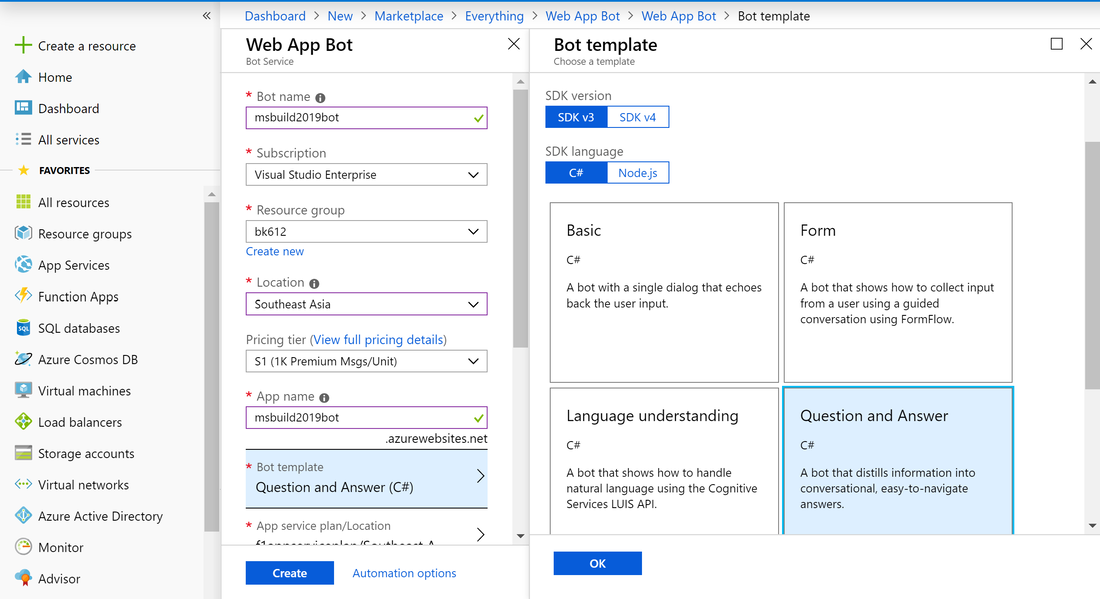
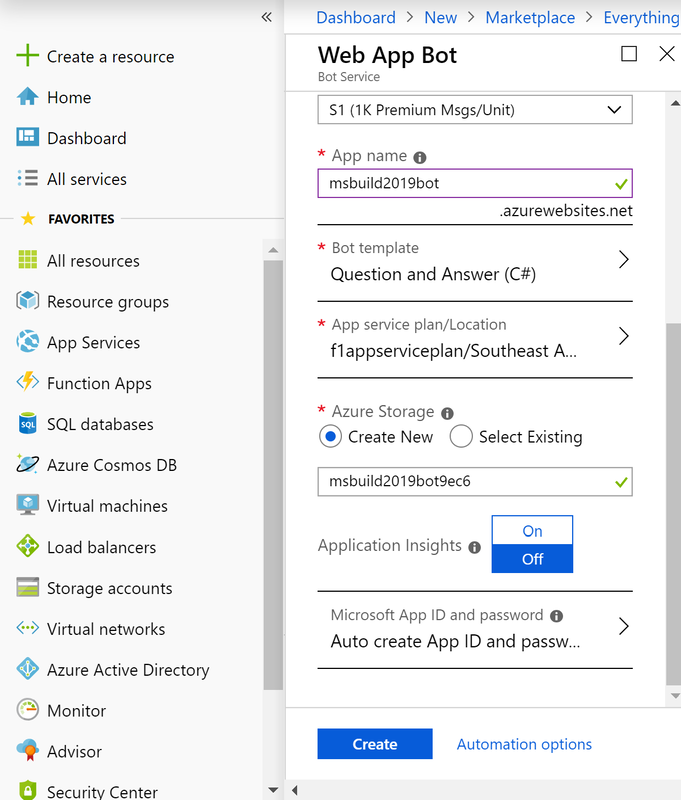
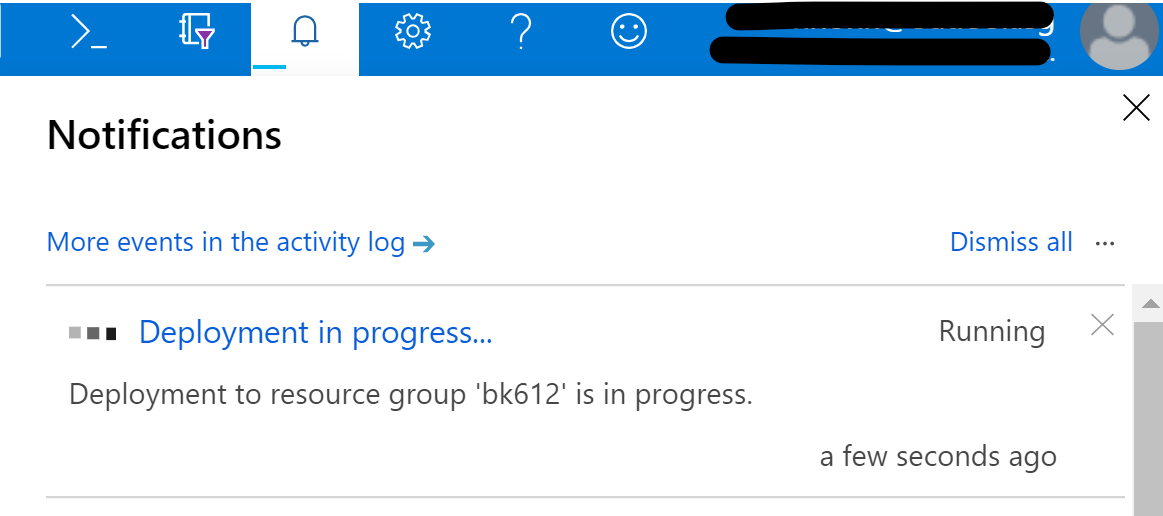
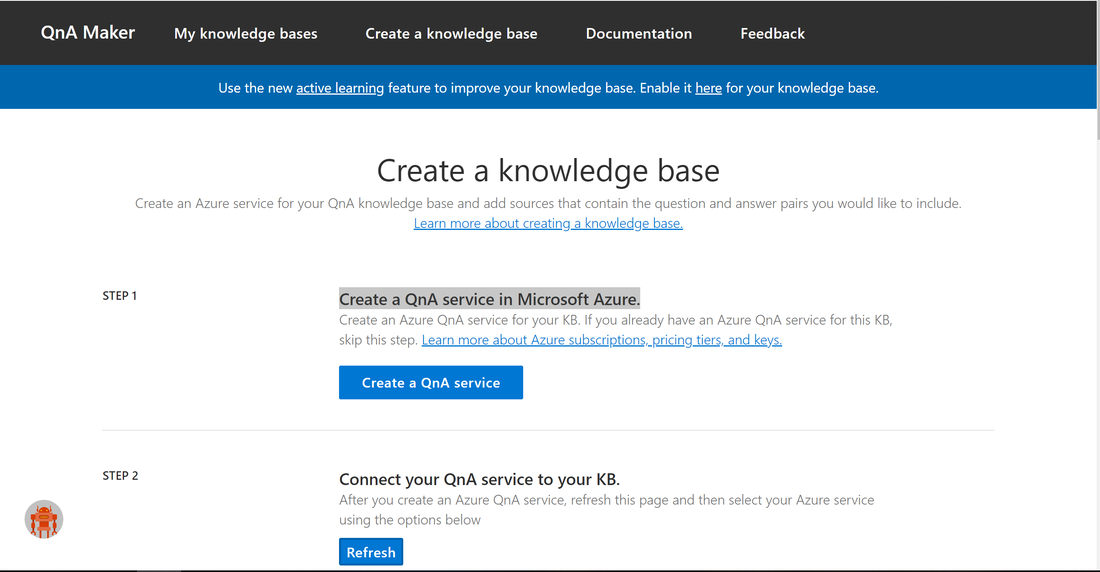
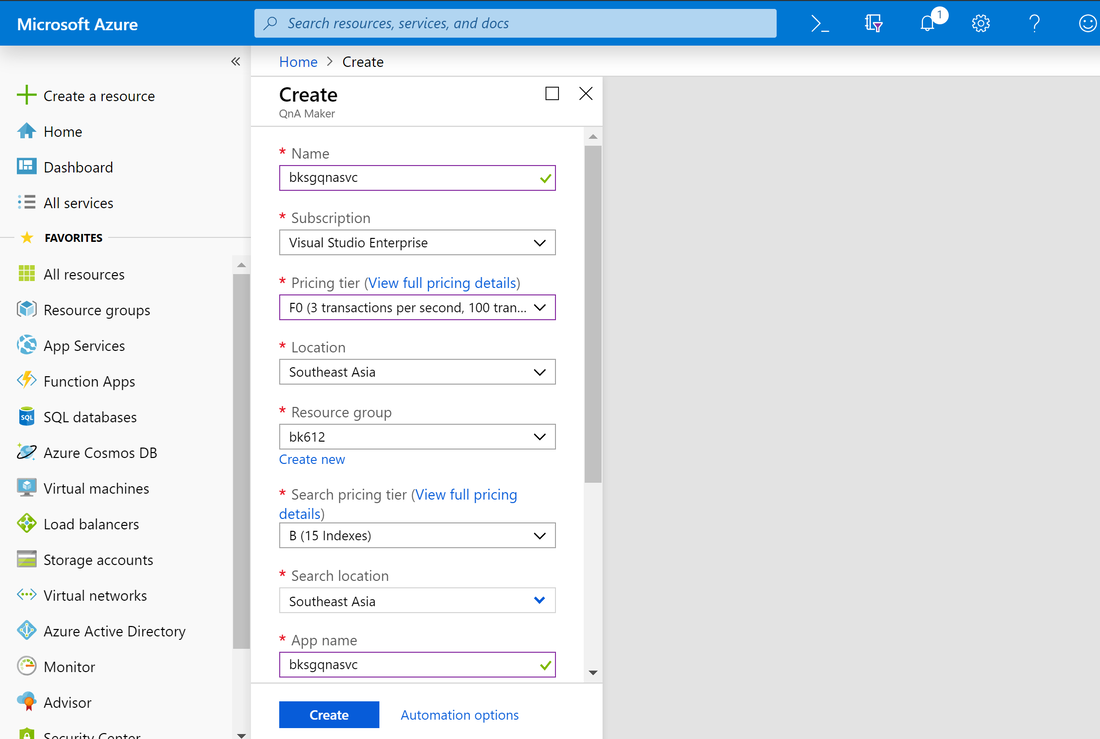
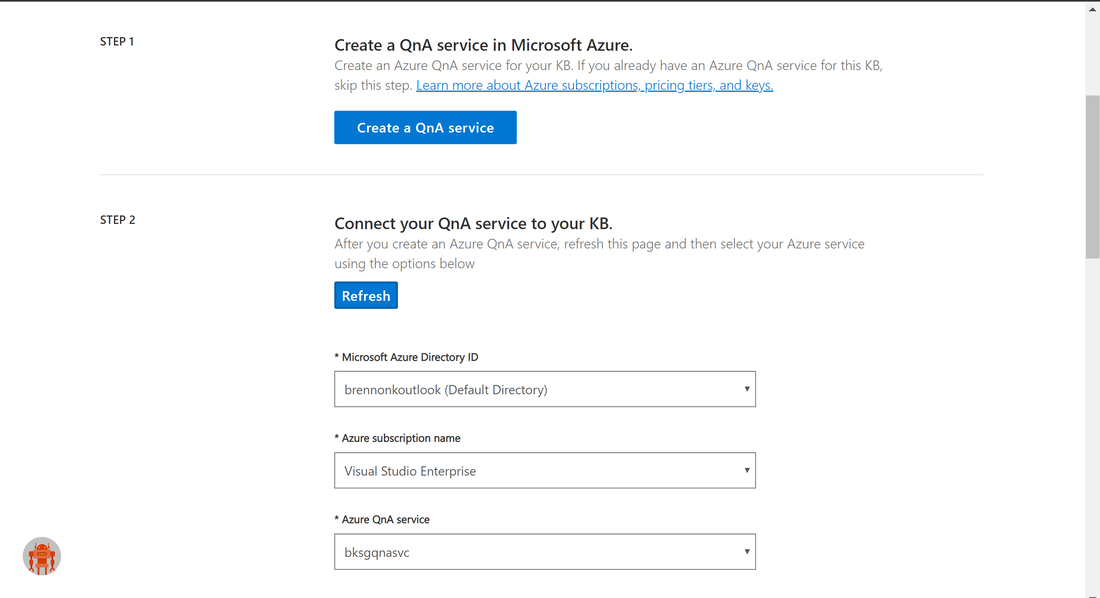
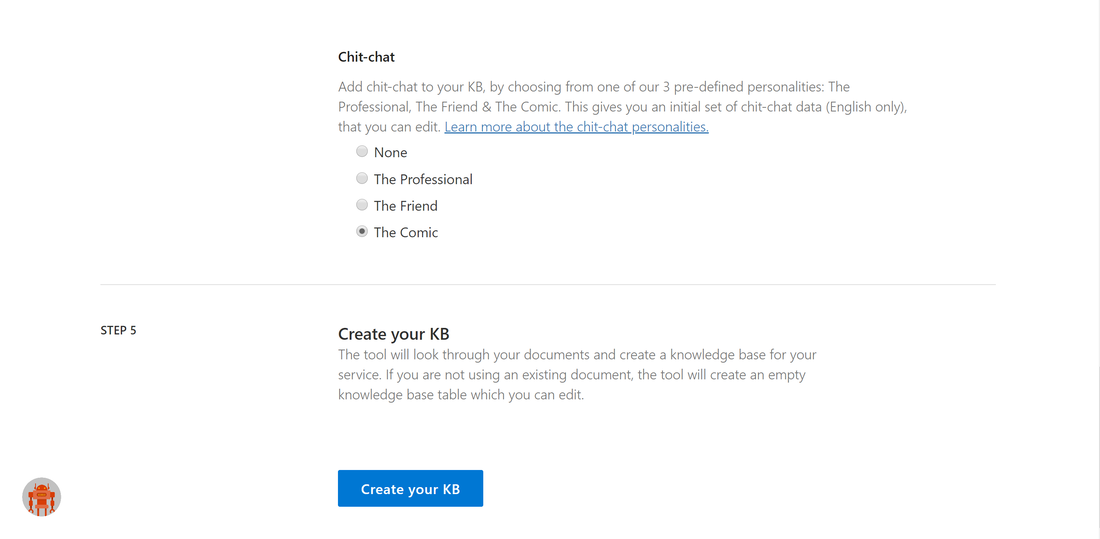
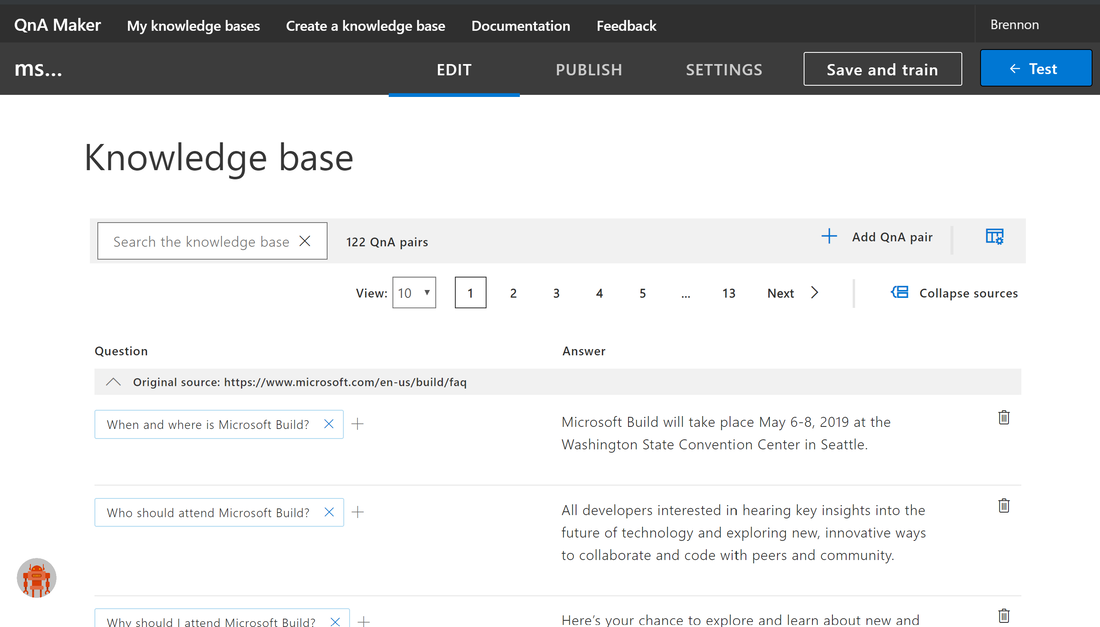
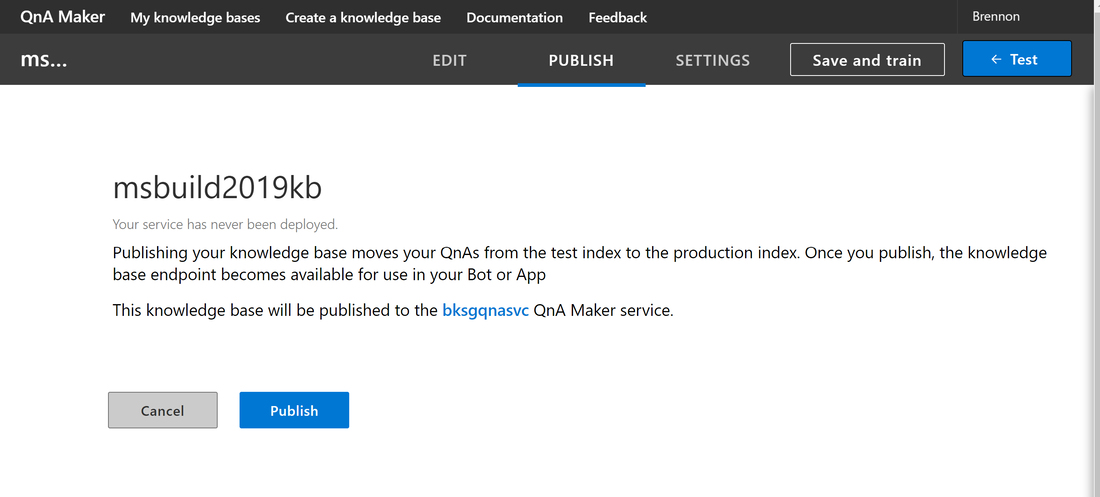
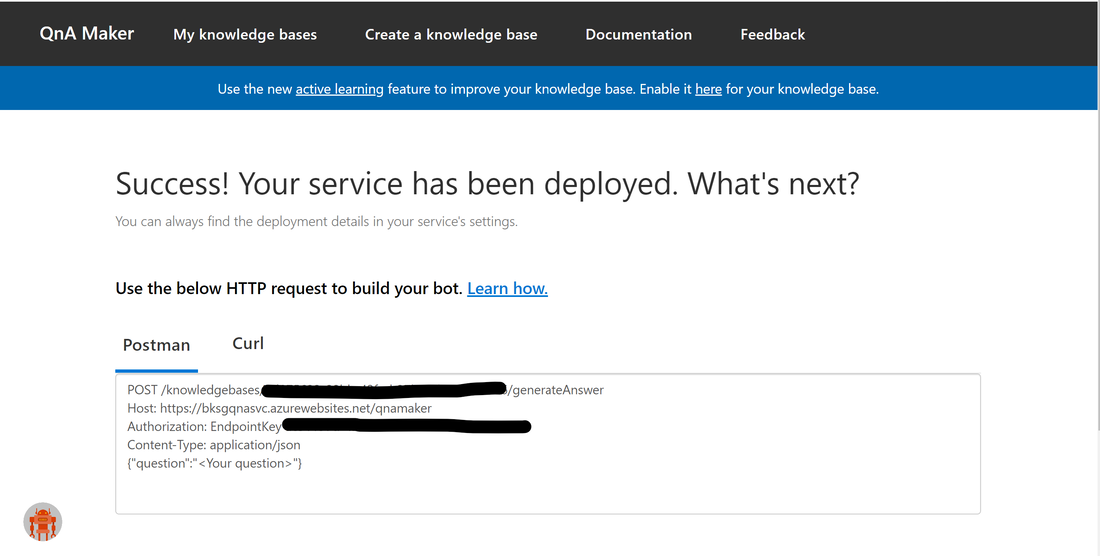
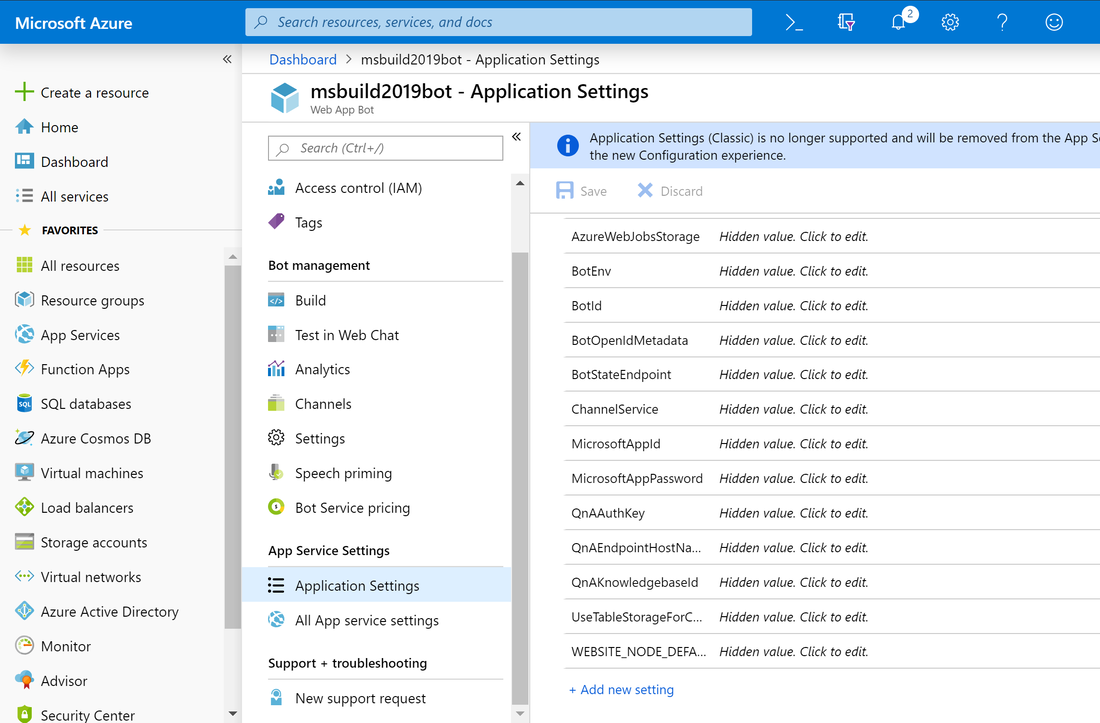
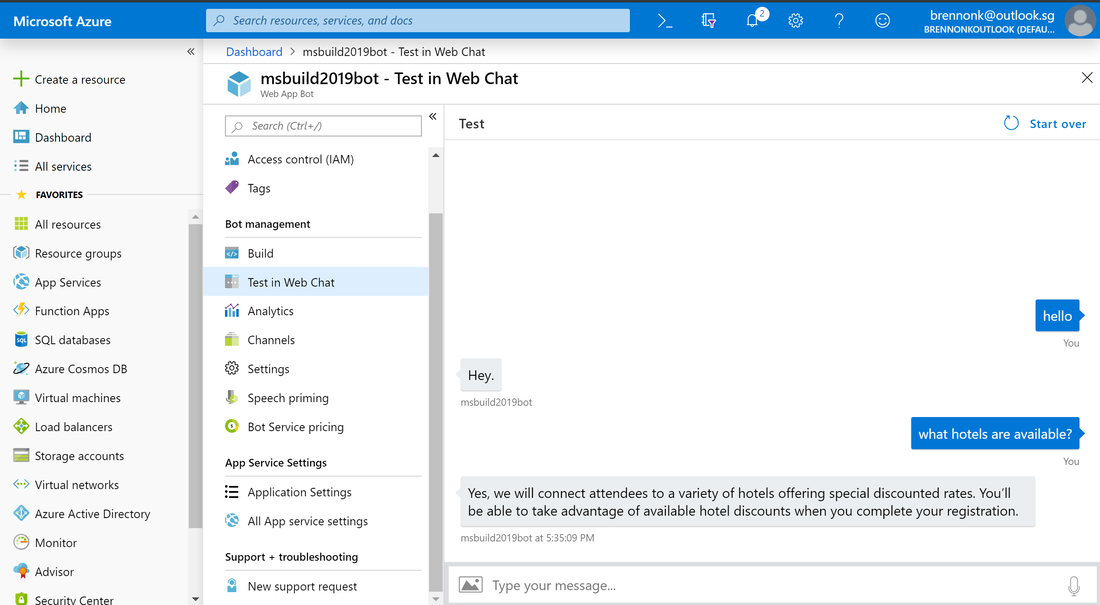
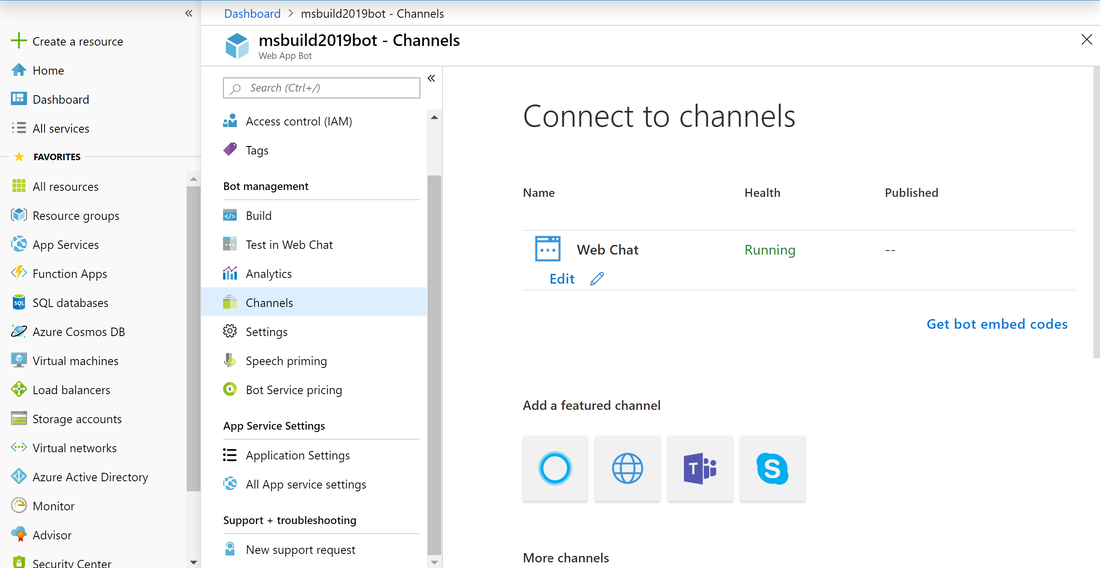
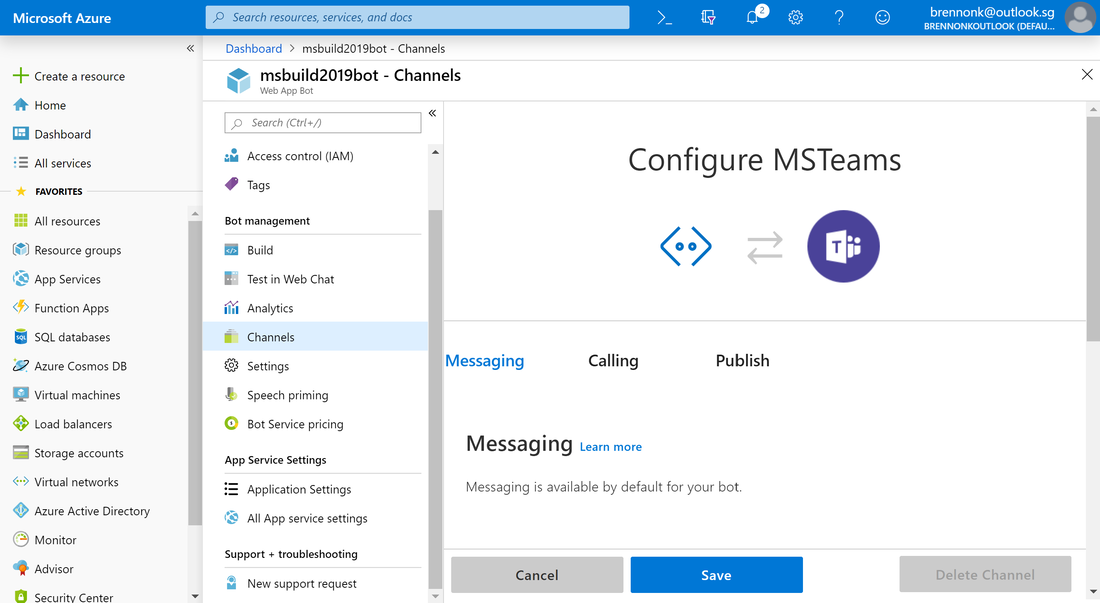
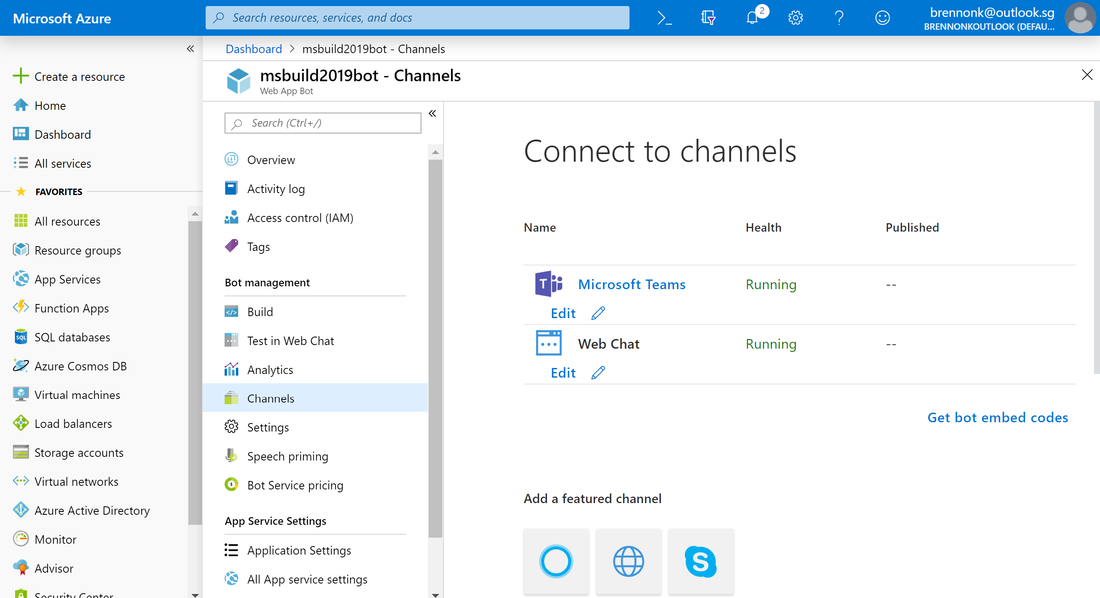
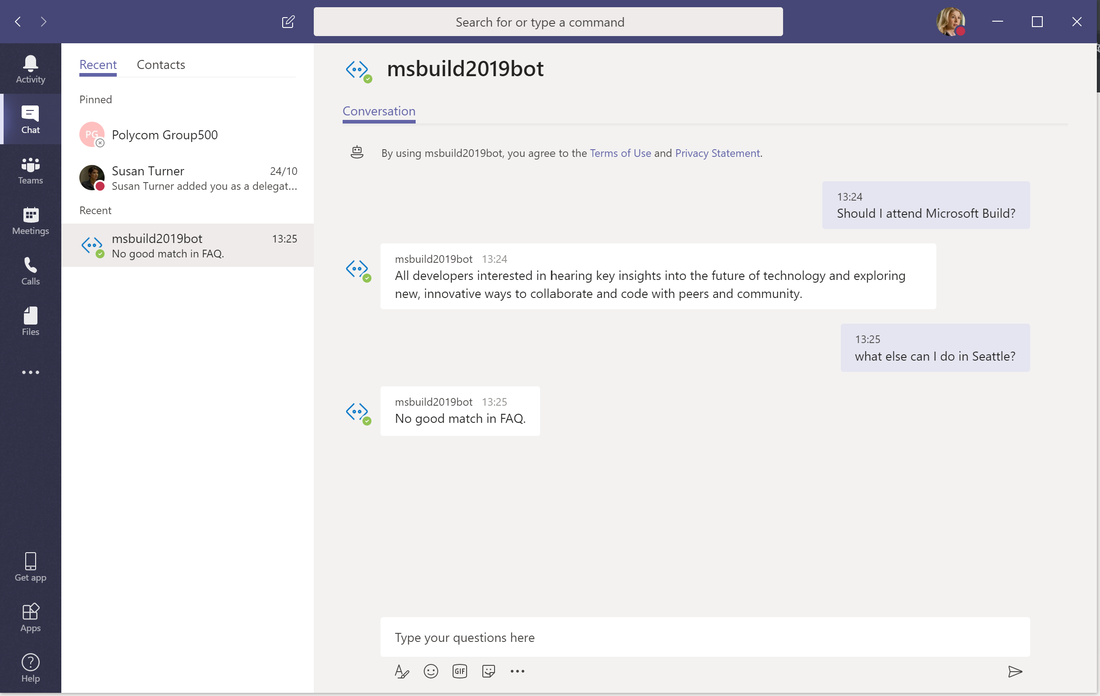
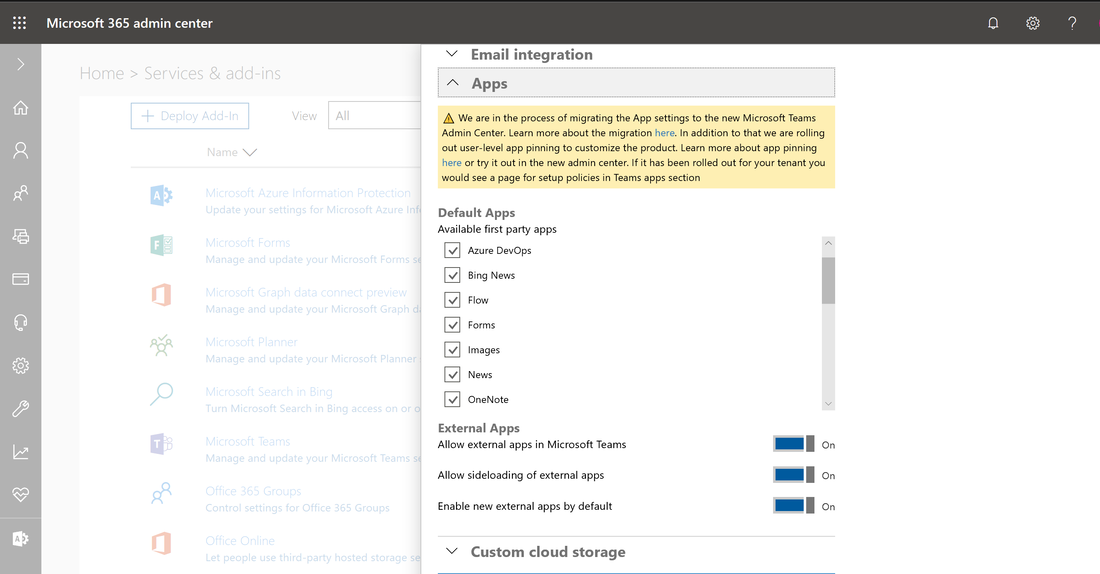
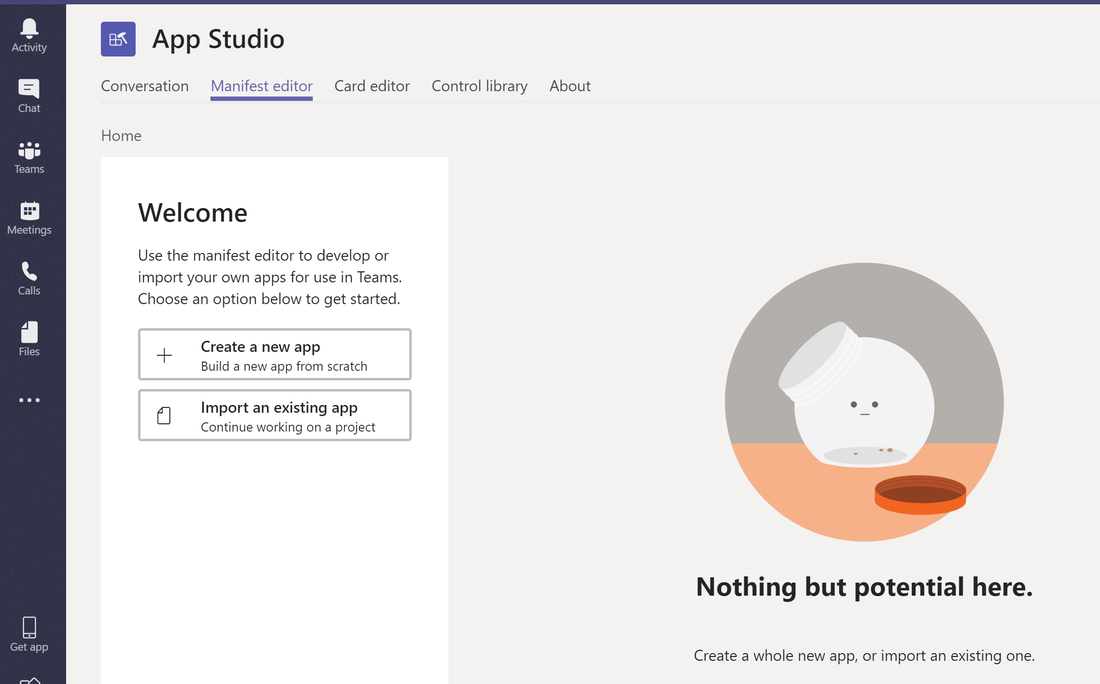
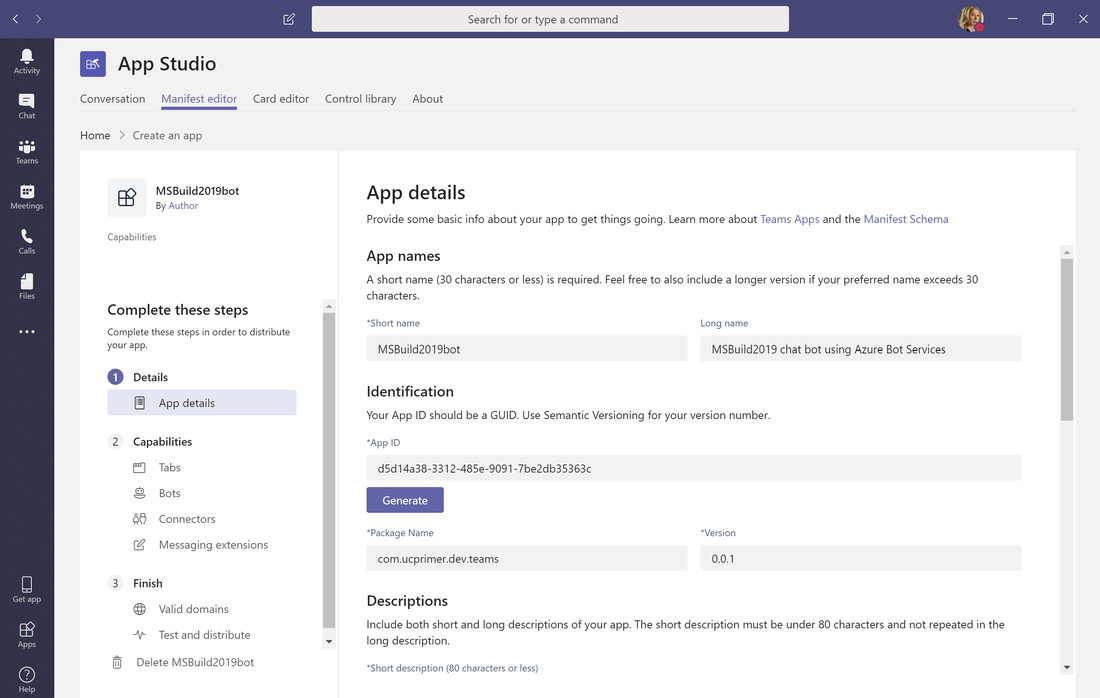
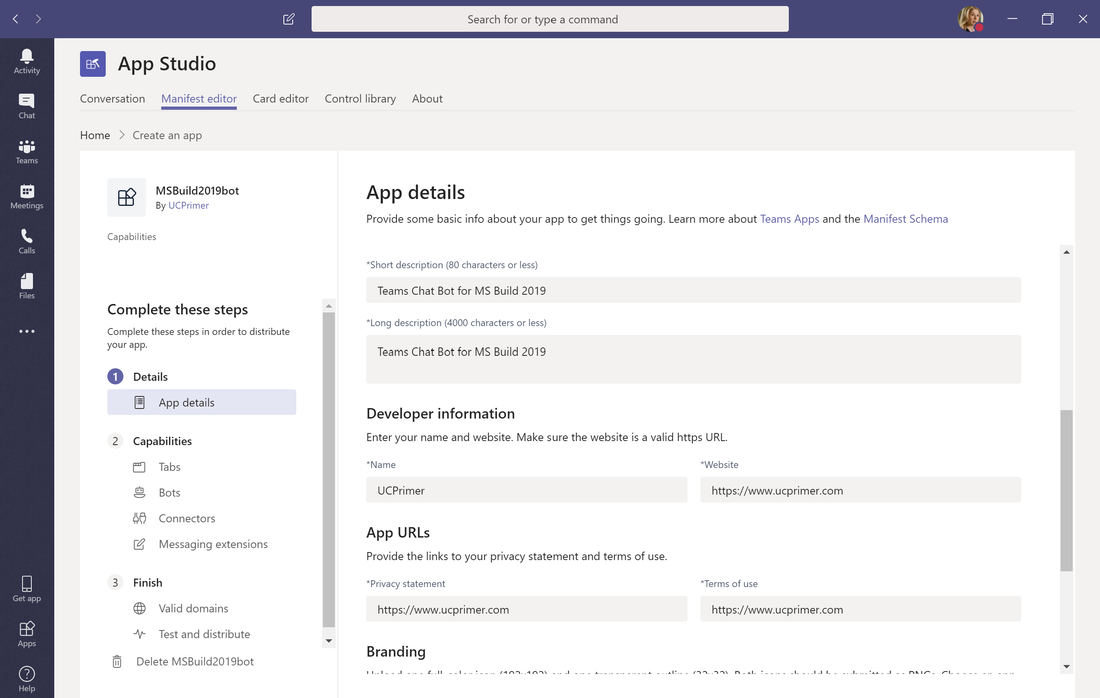
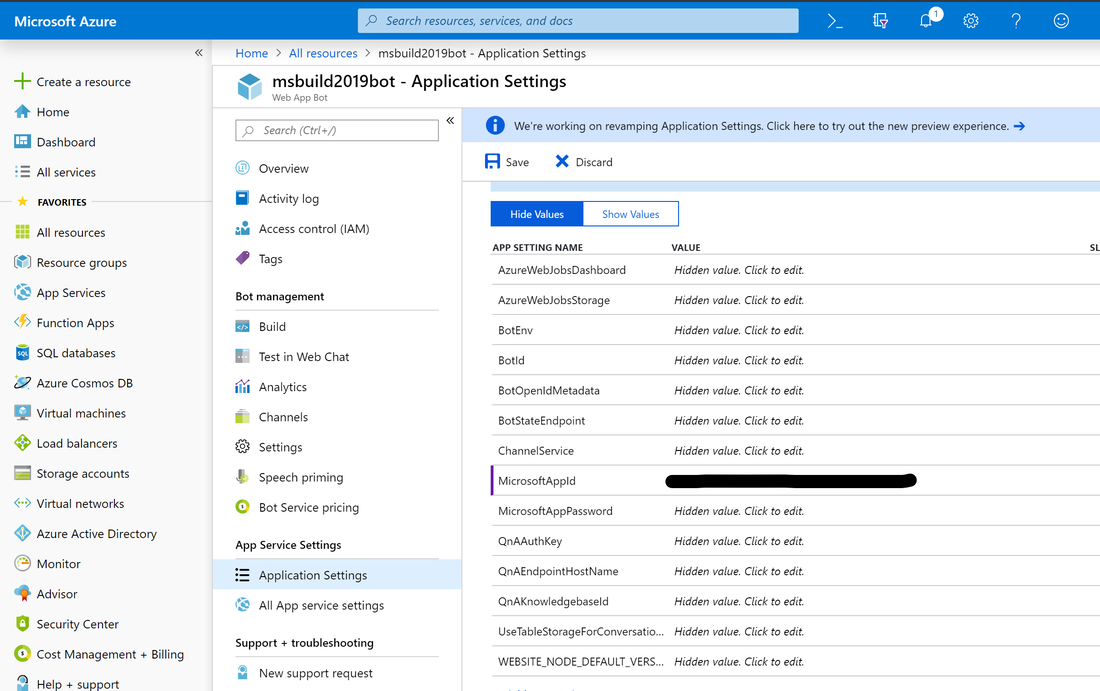
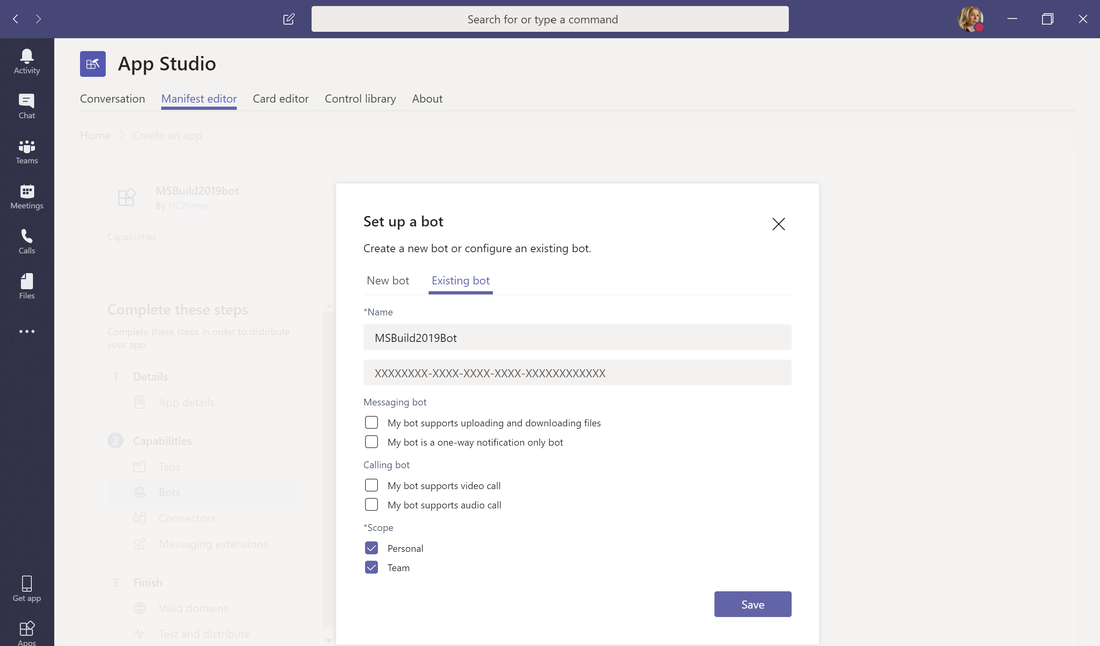
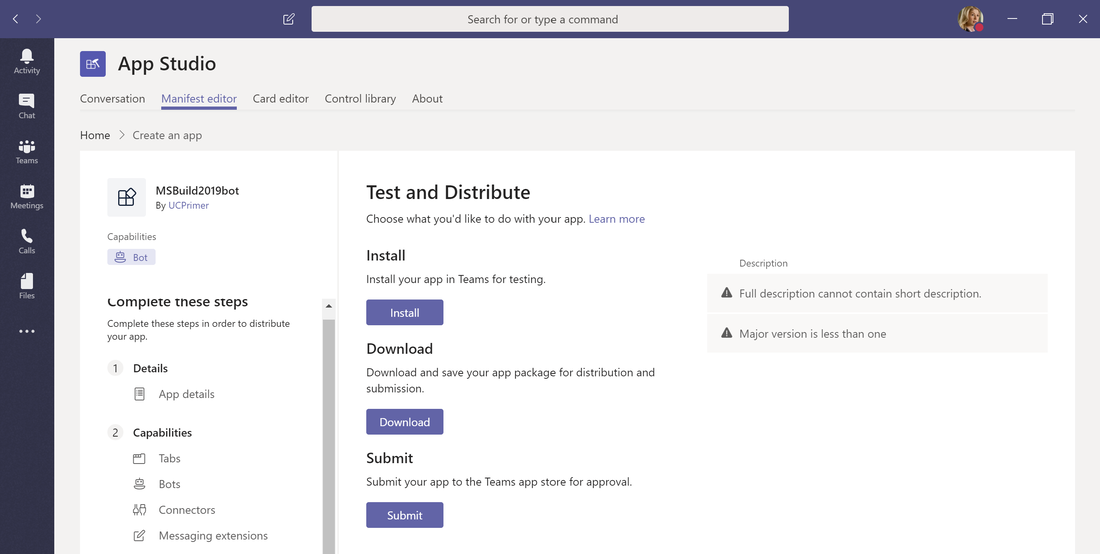
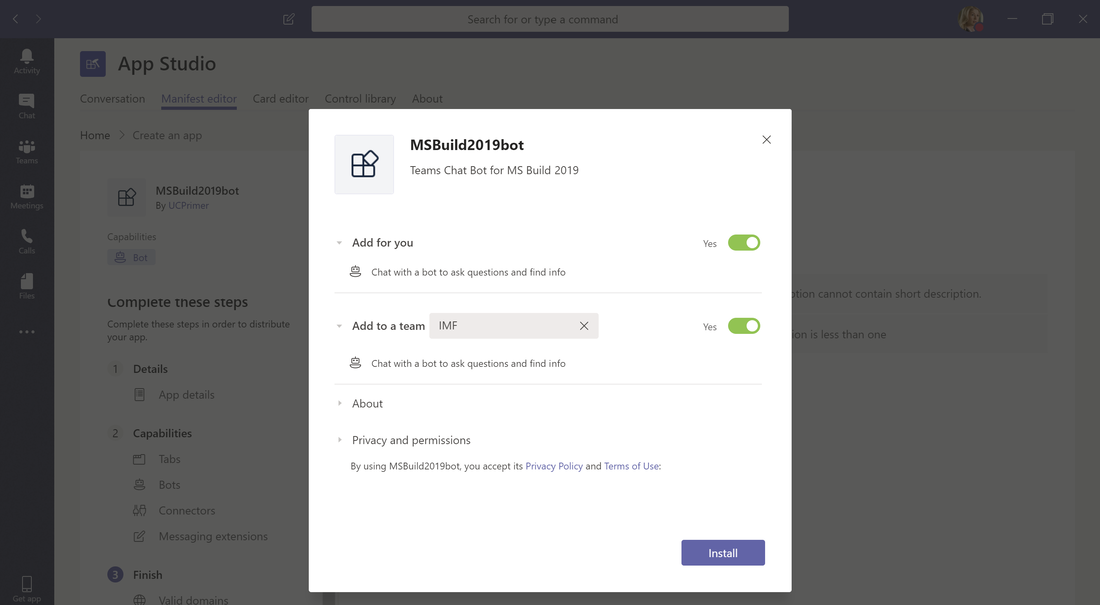
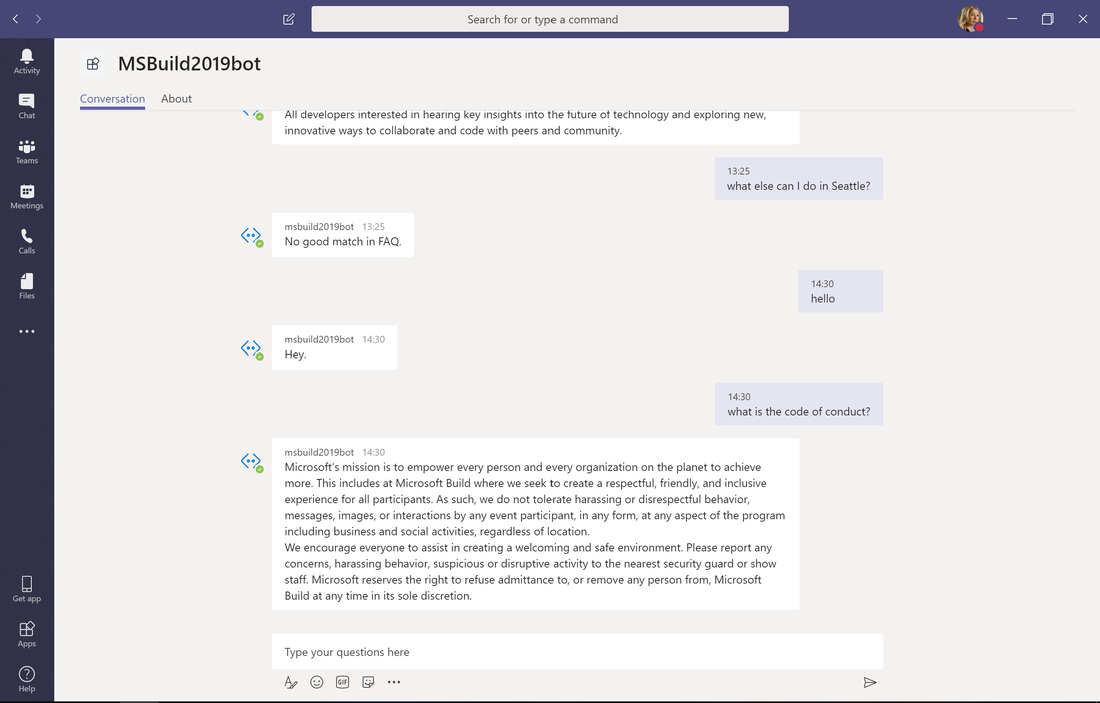
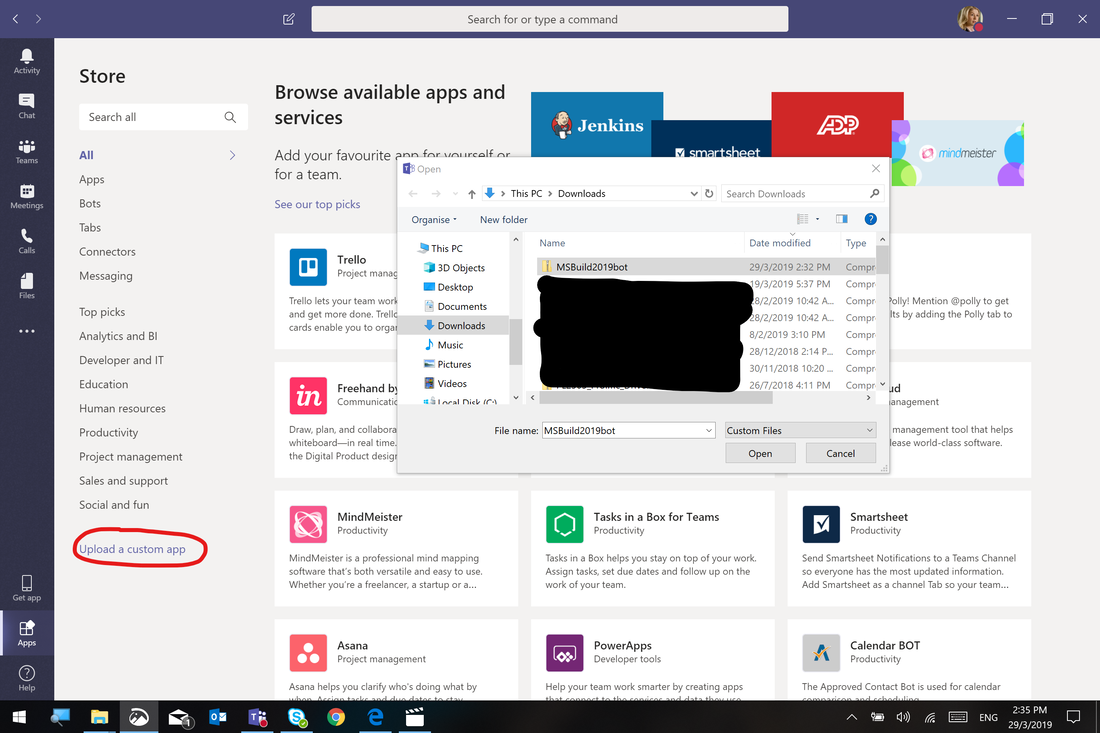

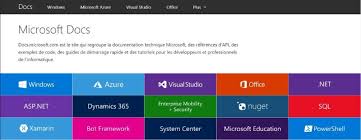
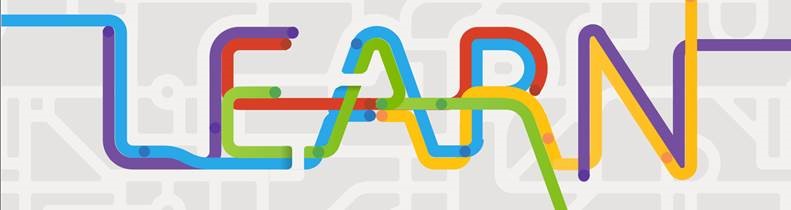
 RSS Feed
RSS Feed