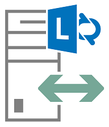
ms-client-diagnostics: 23; reason="Call failed to establish due to a media
connectivity failure when one endpoint is internal and the other is
remote";CalleeMediaDebug="audio:ICEWarn=0x80012b
a=candidate:1 1 UDP 2130706431 172.21.5.64 26698 typ host
a=candidate:1 2 UDP 2130705918 172.21.5.64 26699 typ host
a=candidate:2 1 UDP 2130705919 10.230.78.13 22972 typ host
a=candidate:2 2 UDP 2130705406 10.230.78.13 22973 typ host
a=candidate:3 1 TCP-PASS 174455807 140.242.214.33 52910 typ relay raddr 172.21.5.64 rport 29837
a=candidate:3 2 TCP-PASS 174455294 140.242.214.33 52910 typ relay raddr 172.21.5.64 rport 29837
a=candidate:4 1 UDP 184547839 140.242.214.33 57234 typ relay raddr 172.21.5.64 rport 18984
a=candidate:4 2 UDP 184547326 140.242.214.33 55494 typ relay raddr 172.21.5.64 rport 18985
a=candidate:5 1 TCP-ACT 174847999 140.242.214.33 52910 typ relay raddr 172.21.5.64 rport 29837
a=candidate:5 2 TCP-ACT 174847486 140.242.214.33 52910 typ relay raddr 172.21.5.64 rport 29837
a=candidate:6 1 TCP-ACT 1684796927 172.21.5.64 29837 typ srflx raddr 172.21.5.64 rport 29837
a=candidate:6 2 TCP-ACT 1684796414 172.21.5.64 29837 typ srflx raddr 172.21.5.64 rport 29837
From the excerpt above, we can see that the ICE negotiation had started and IP-Port candidates are being send to the other Lync client. The Lync client on the other end of the call also sends it's candidates list in a 182 Session Progress message thereafter which the two Lync clients will attempt connectivity checks to determine which of the candidates can be used. After connectivity checks have passed then the call should proceed with a 200OK message containing the selected working candidates but in the SIP trace, there is no such 200OK message. Instead the call is dropped with a BYE message containing the error message above. This means that connectivity checks have failed for some reason which could be the result of firewall ports being blocked. A check with the firewall admin revealed that port 3478 UDP was not open bi-directionaly on the AV Edge external interface. This would certainly impact AV Edge connectivity.
True enough, after opening UDP 3478 Bi-Directional on the AV Edge external interface, calls started working normally. SIP trace shows the following 200OK message after the 183 Session Progress:
a=candidate:5 1 UDP 1862270207 10.222.209.53 50105 typ prflx raddr 192.168.2.100 rport 28440
a=candidate:5 2 UDP 1862269950 10.222.209.53 59886 typ prflx raddr 192.168.2.100 rport 28441
Instead of a just a server reflexive address (srflx) presented in an INVITE or 182 Session Progress message, we now see a peer reflexive address (prflx) in a 200OK message which points to the AV Edge pre-NAT IP address. One additional point to note is that the port range UDP 50,000-59,999 is NOT required to be open on the AV Edge external interface, unless federating with OCS2007. Both OCS2007R2 and Lync 2010/2013 do not require this port range to be open since these versions support the use of tunneling media ports through 3478 or 443. To understand more, I would recommend watching the TechEd2012 Lync Deep Dive session on ICE available at http://channel9.msdn.com/Events/TechEd/Europe/2012/EXL412

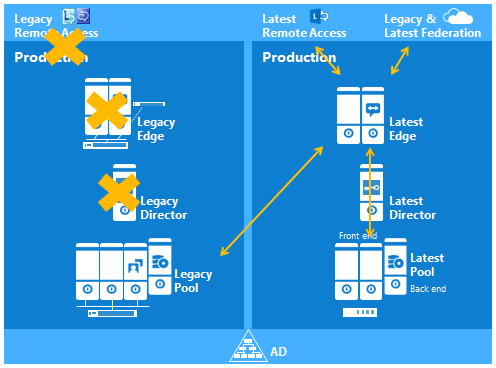

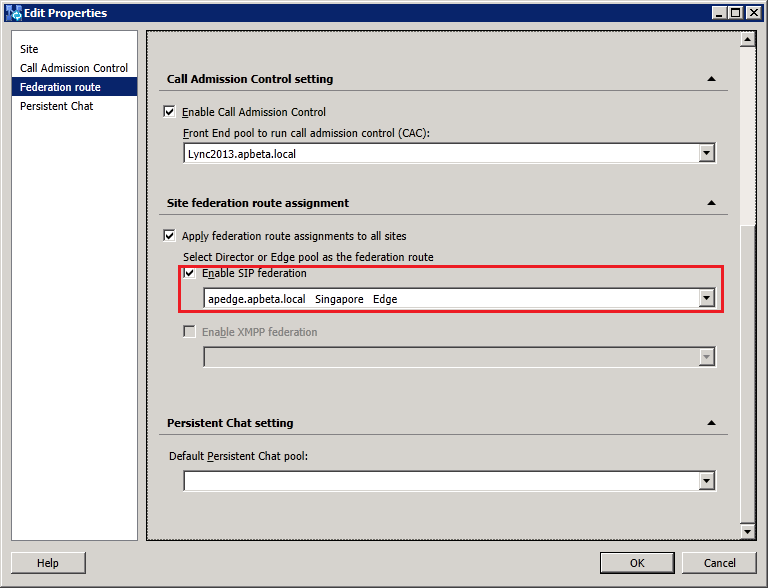
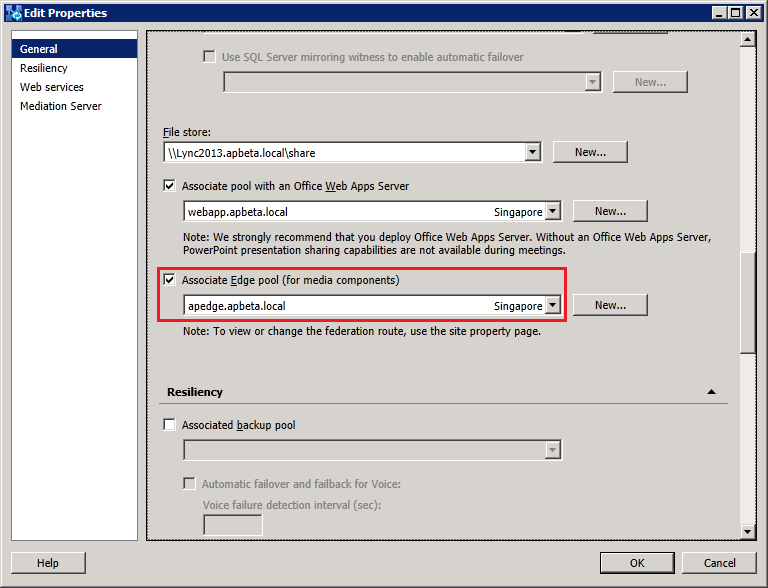
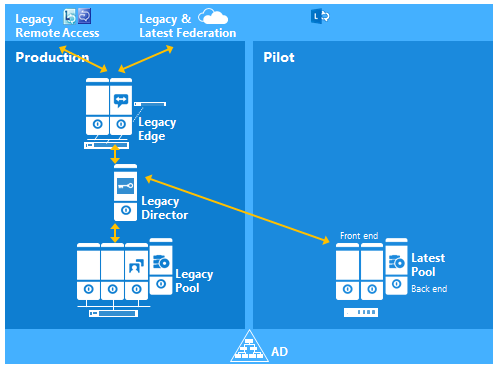
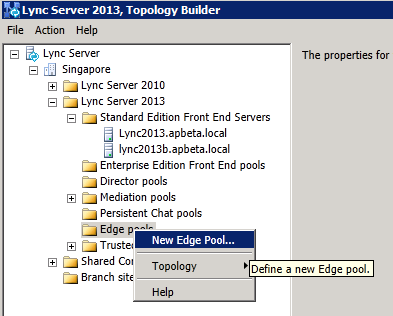
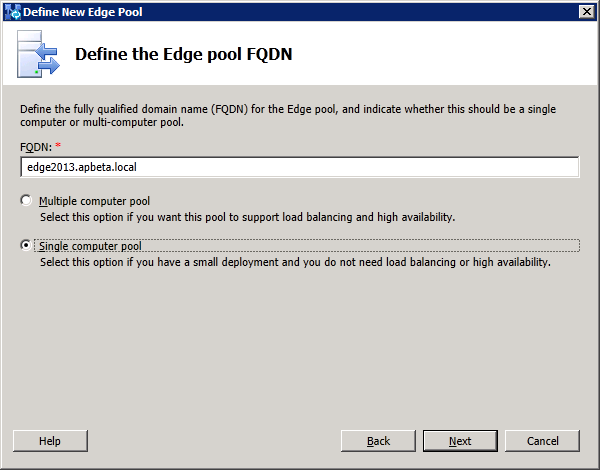
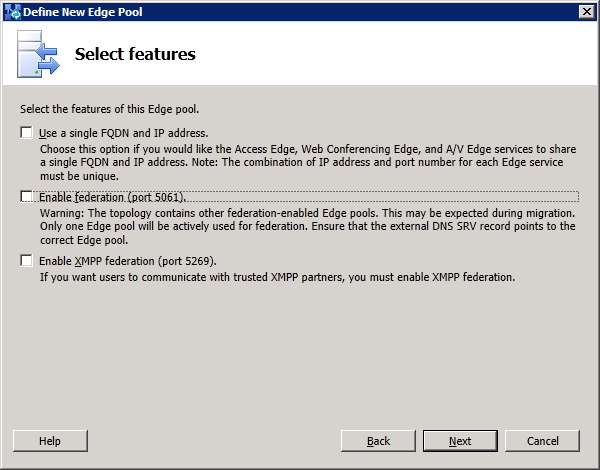
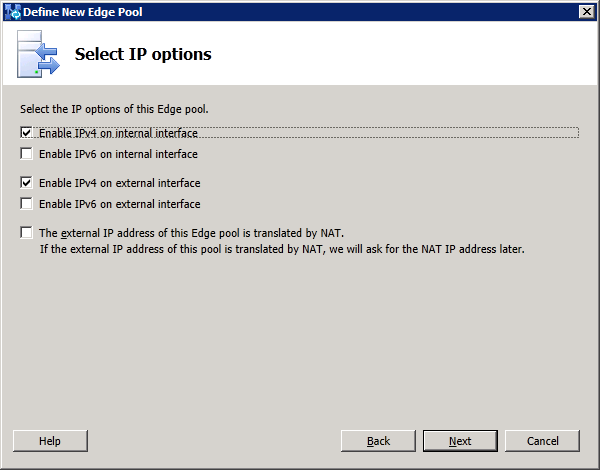
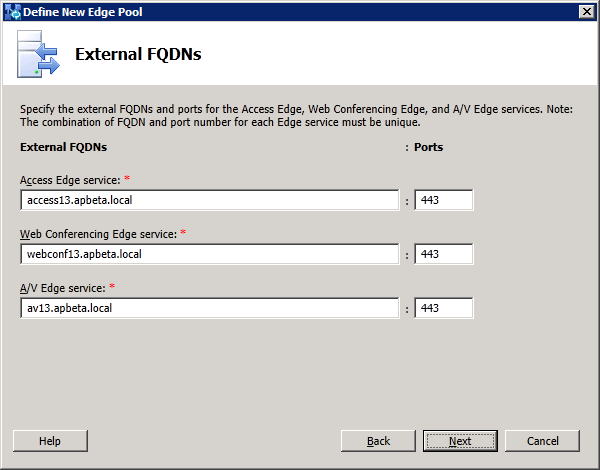
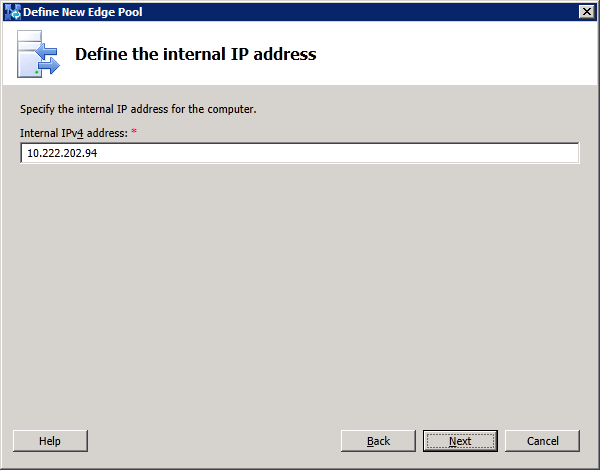
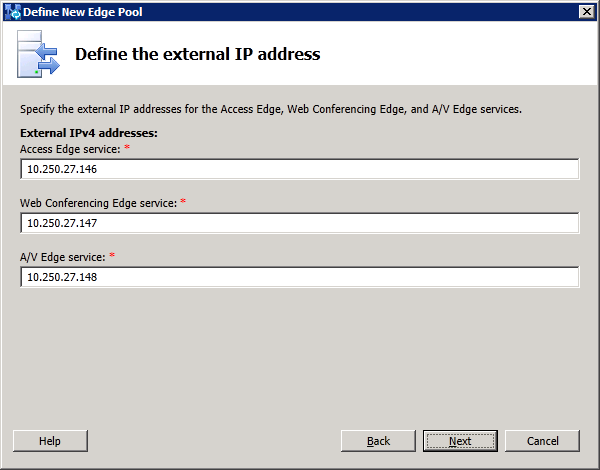
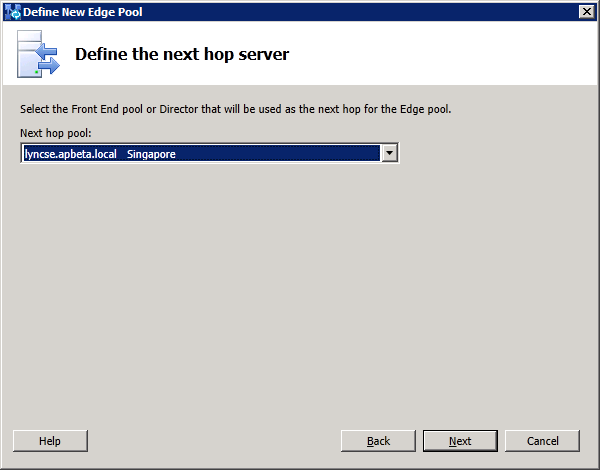
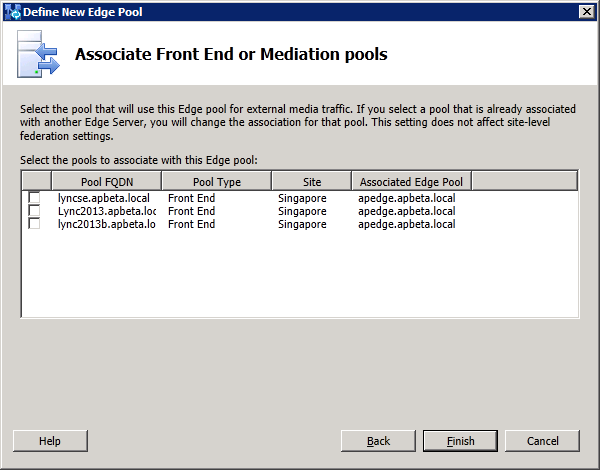
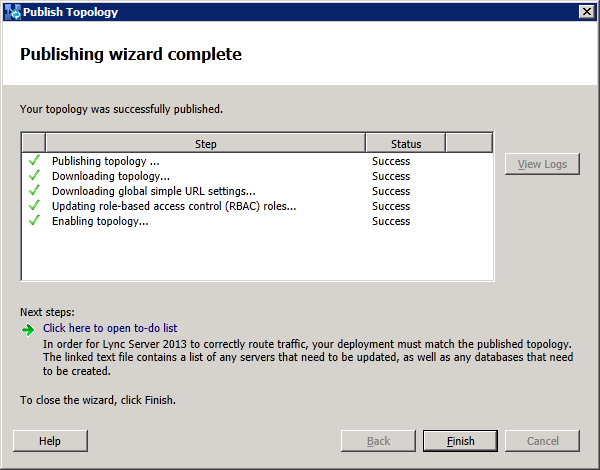
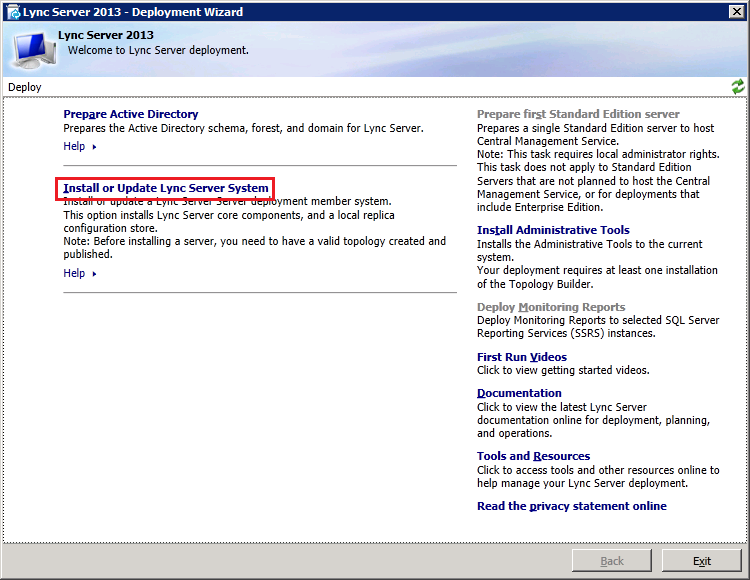
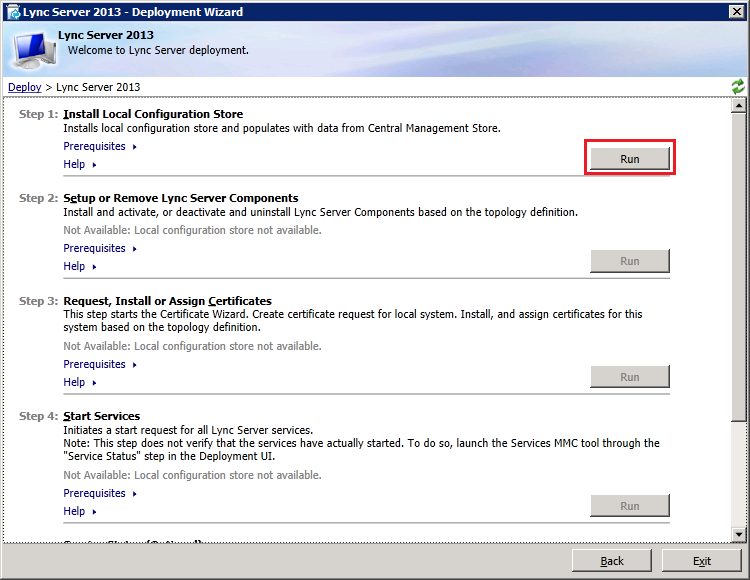
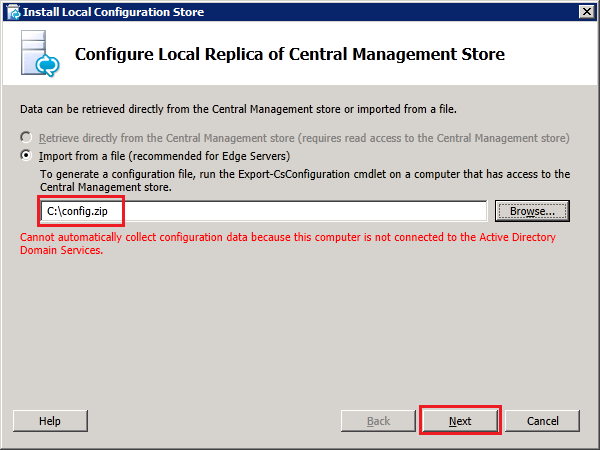
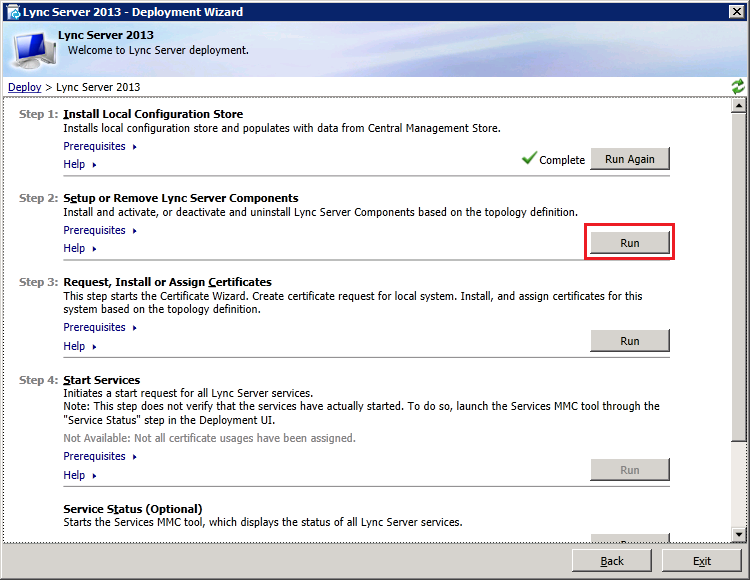
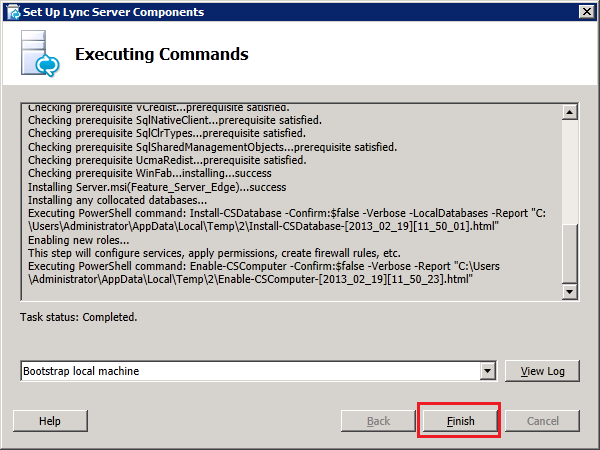
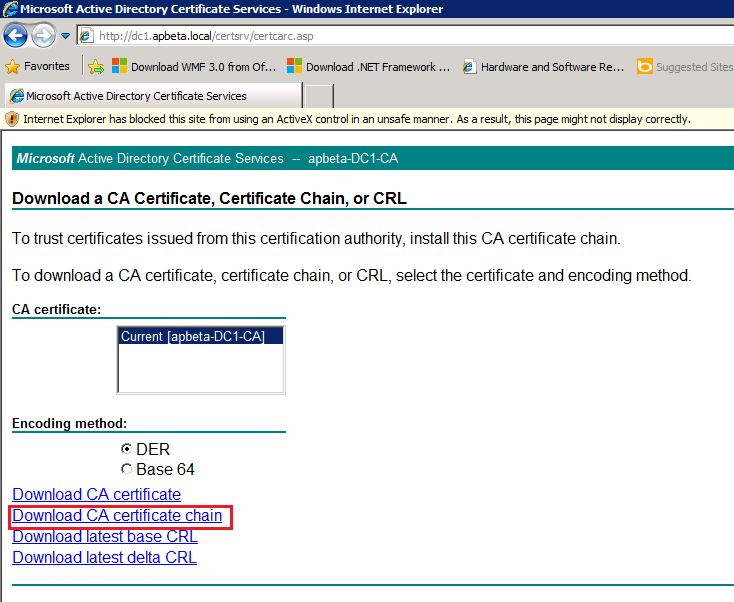
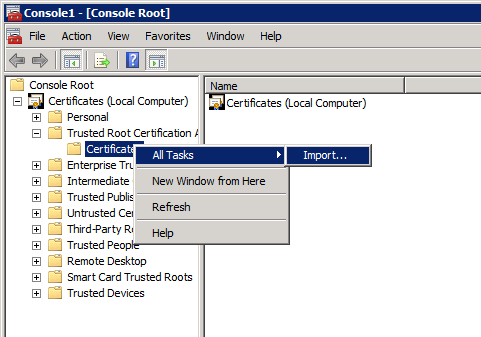
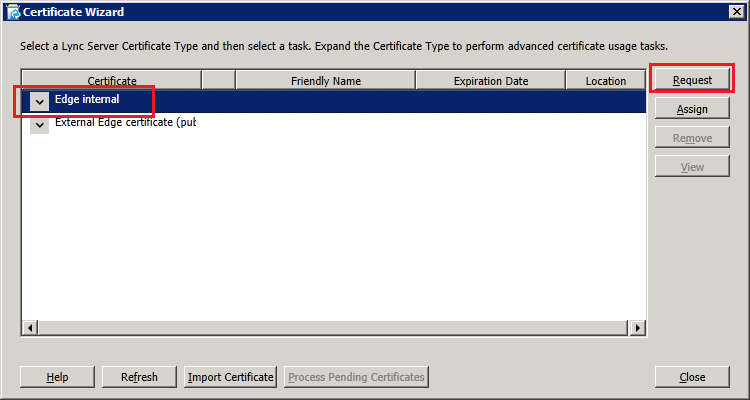
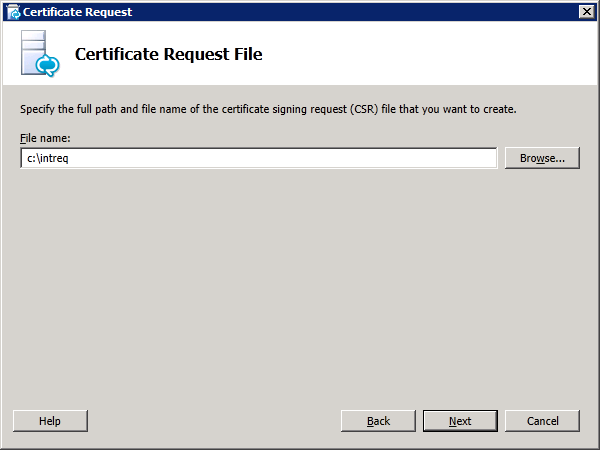
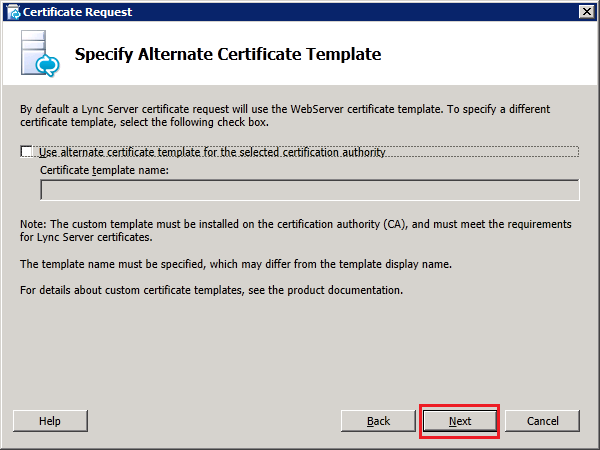
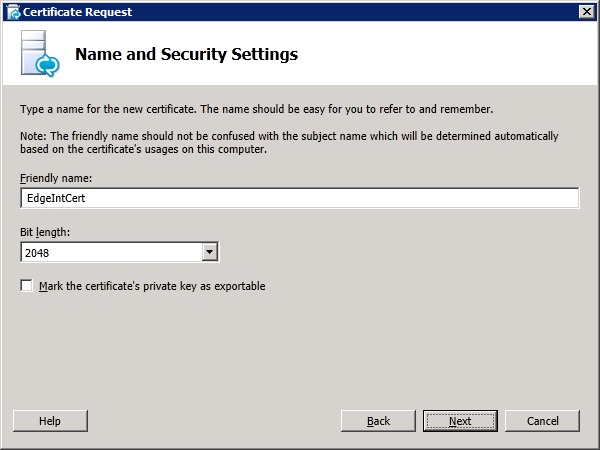
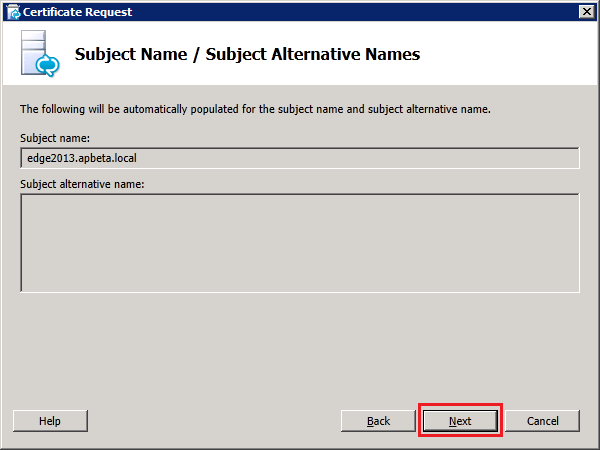
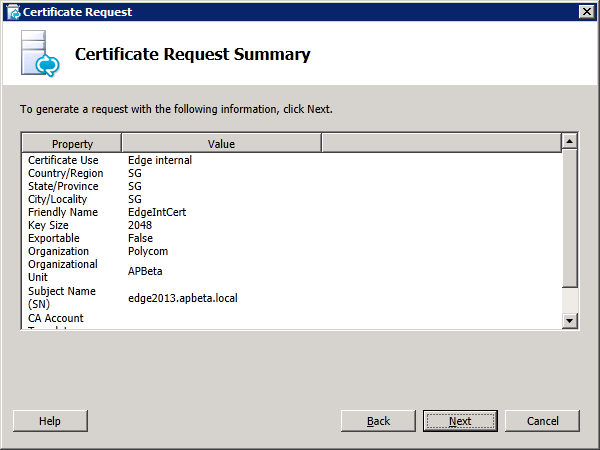
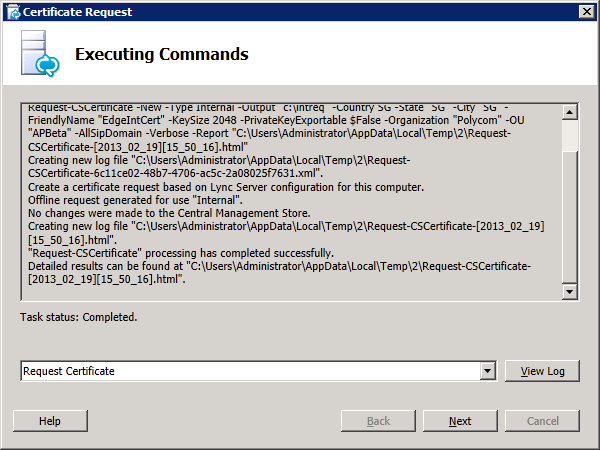
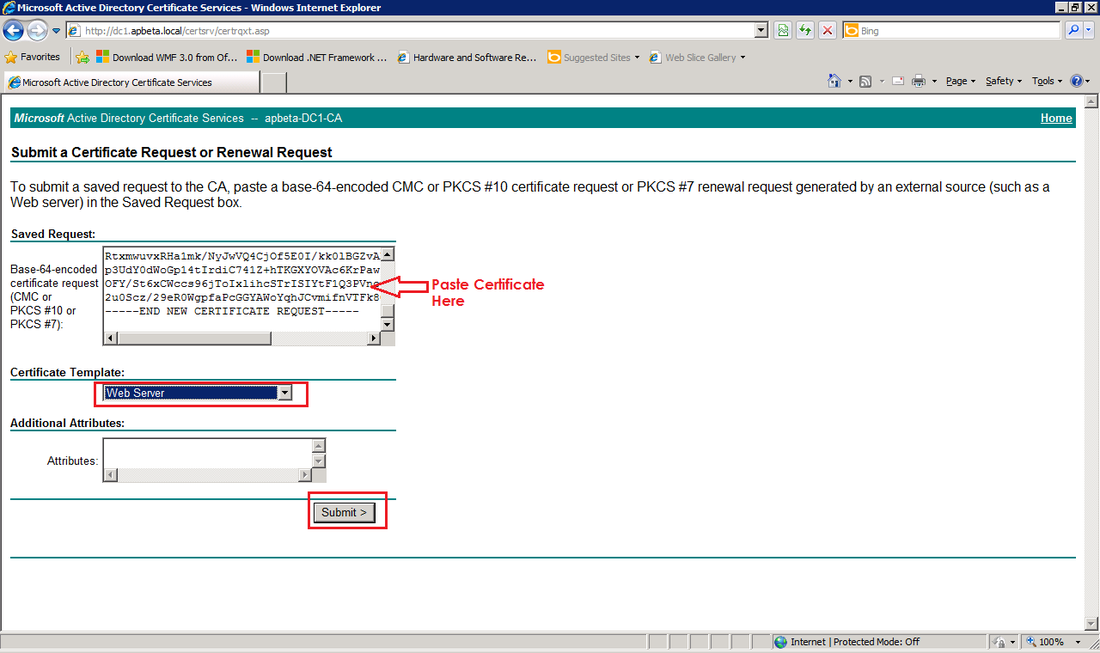
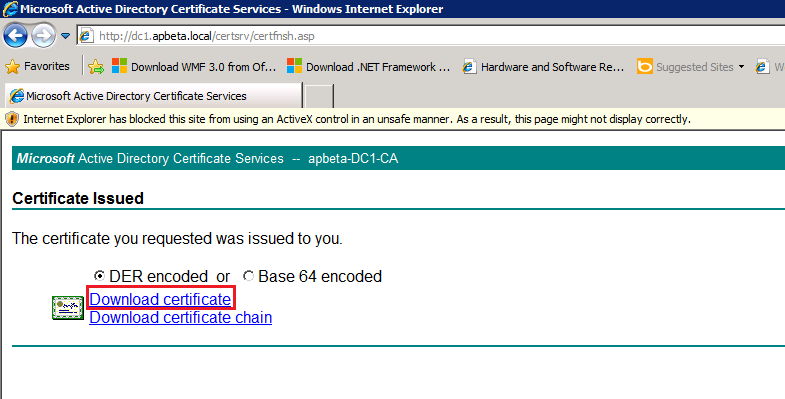
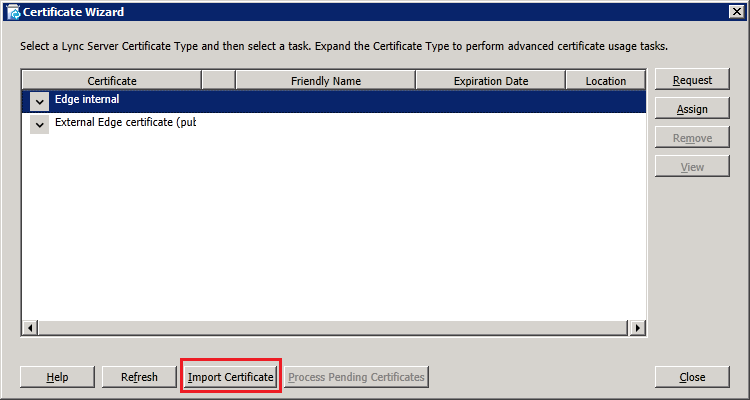
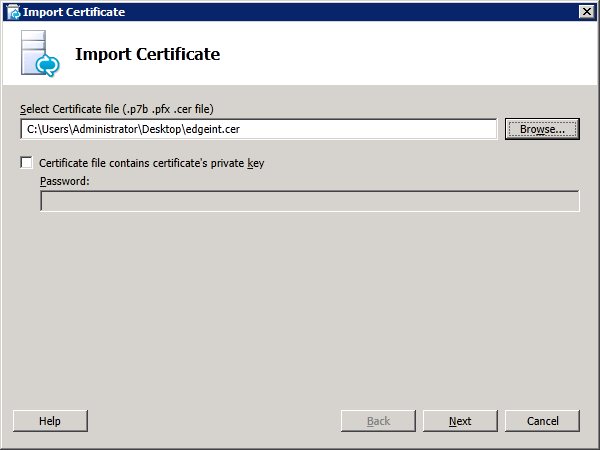
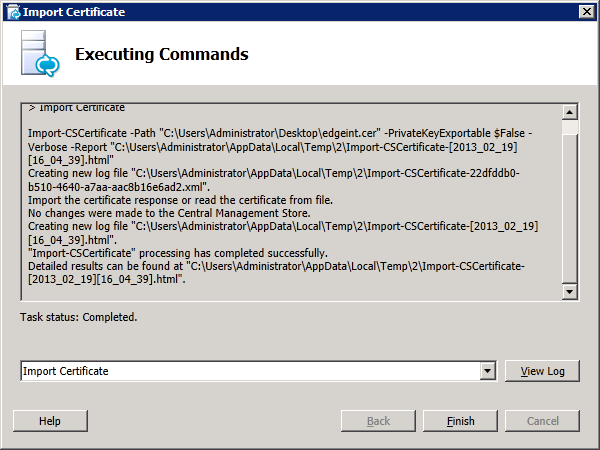
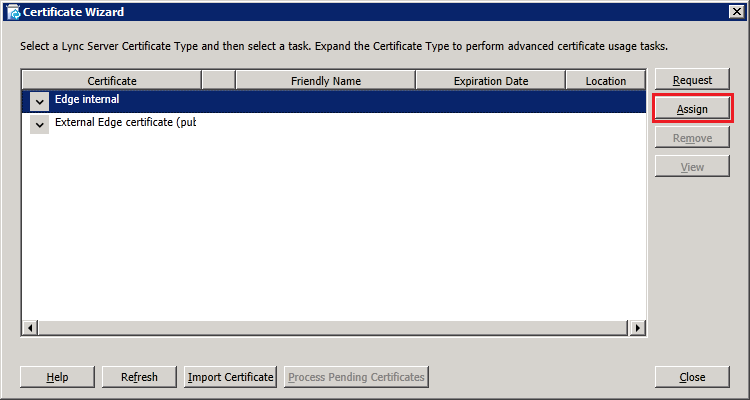
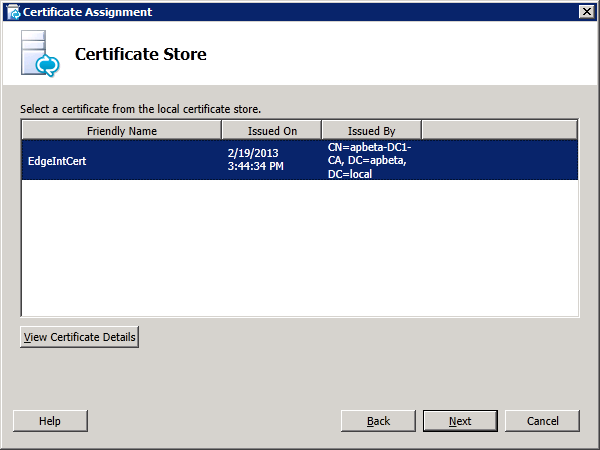
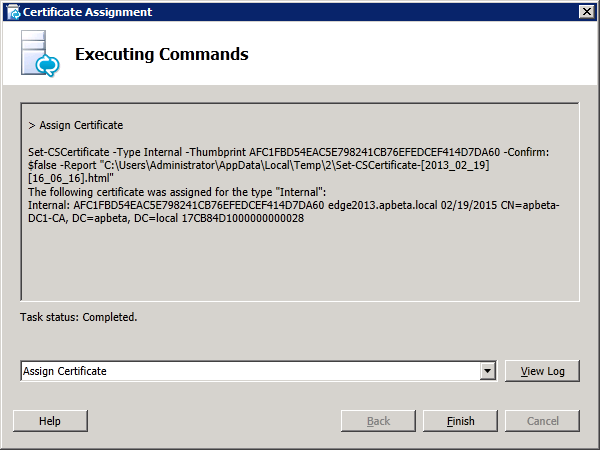
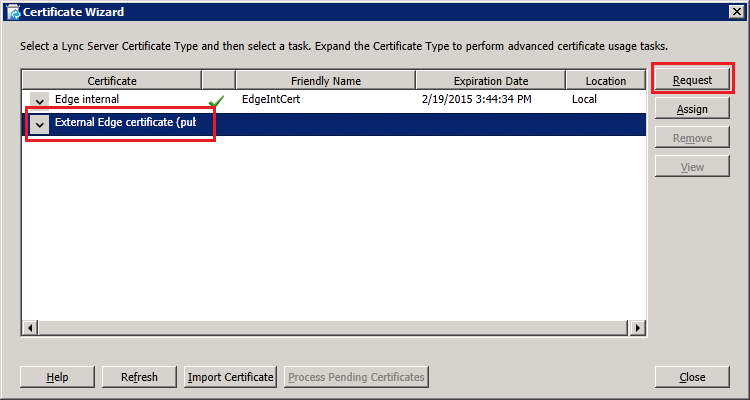
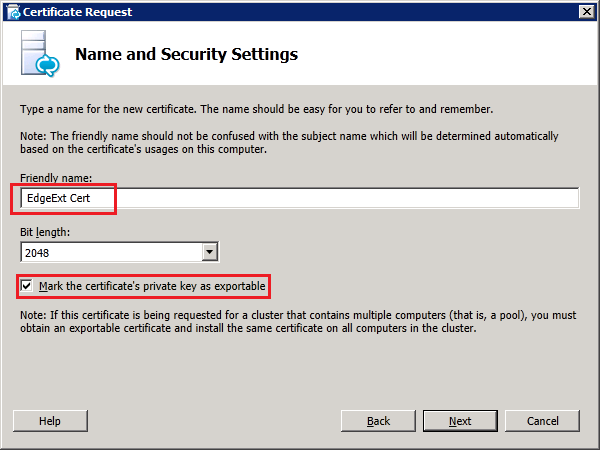
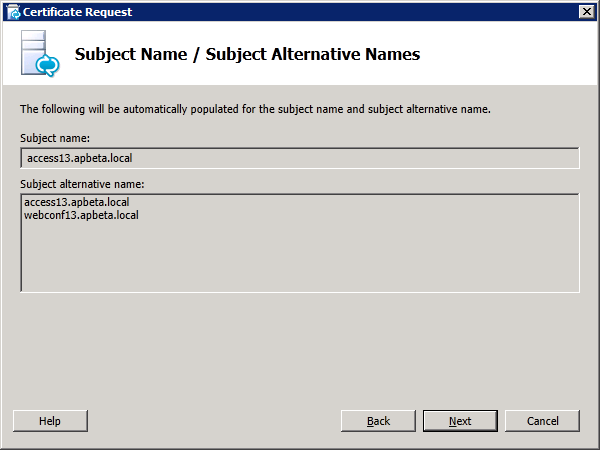
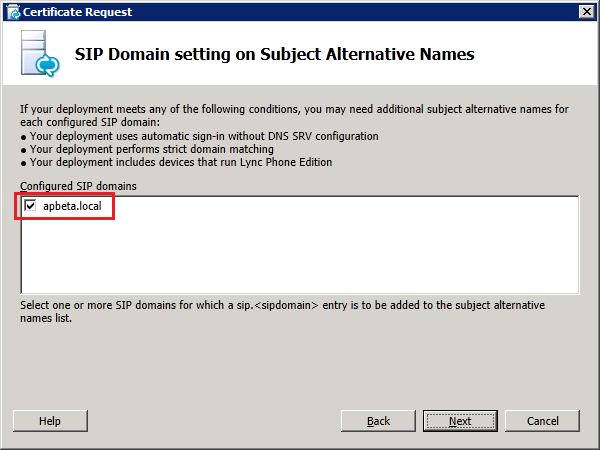
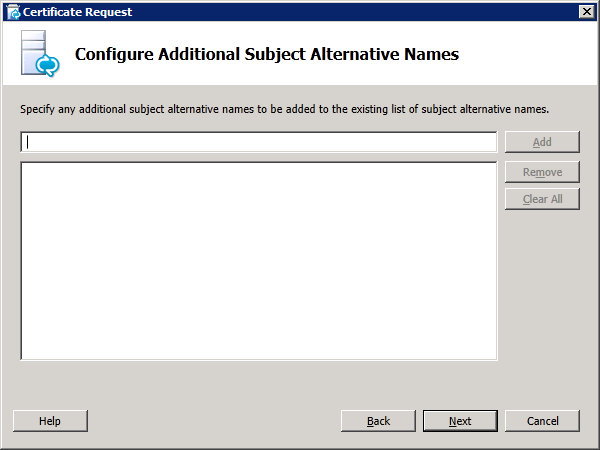
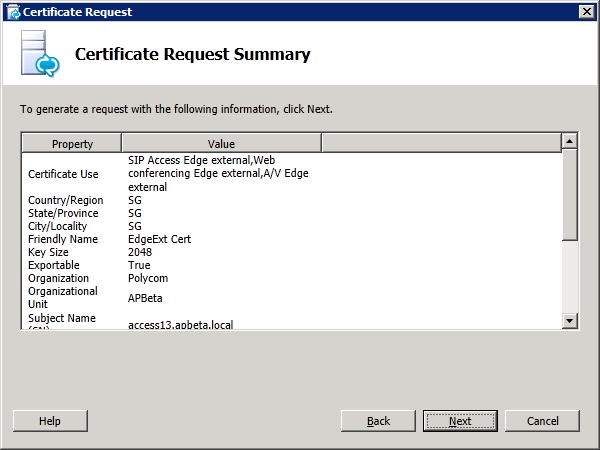
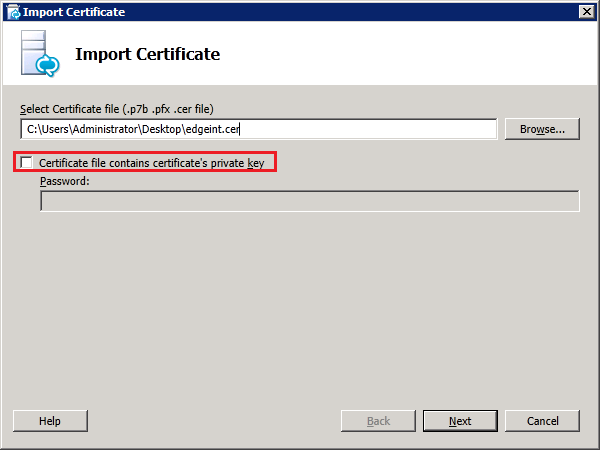
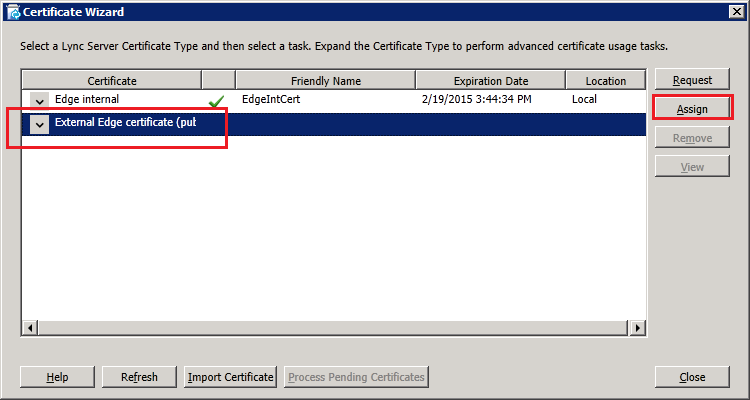
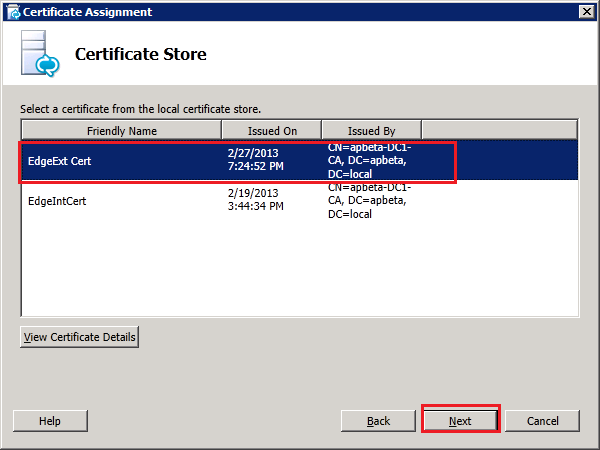
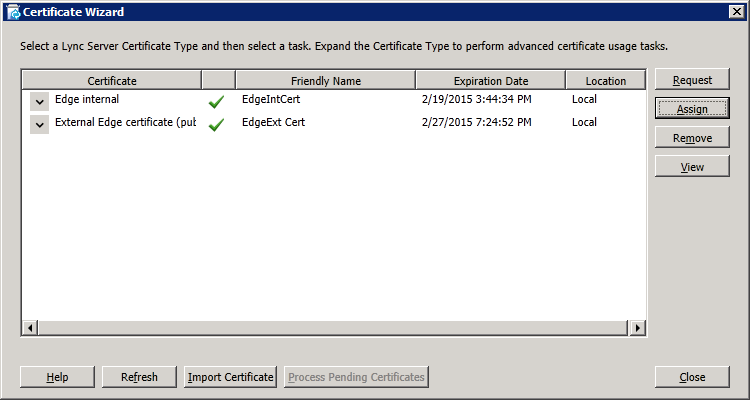
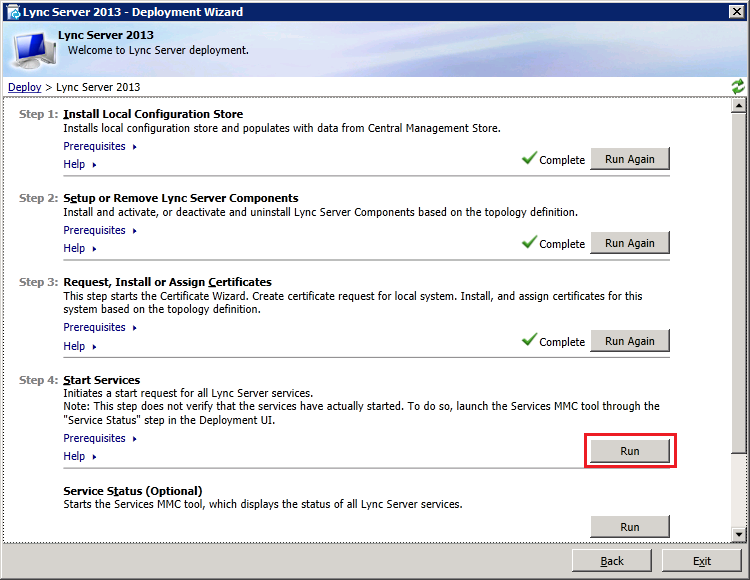
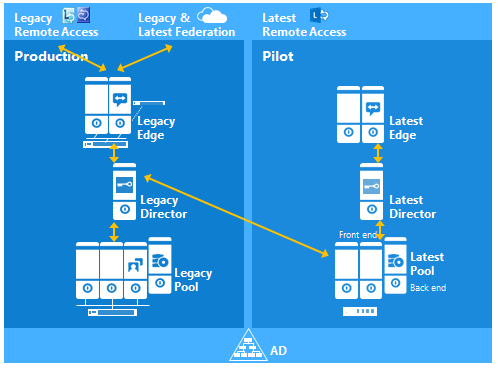

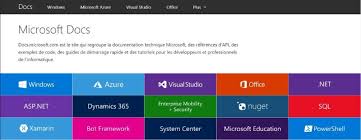
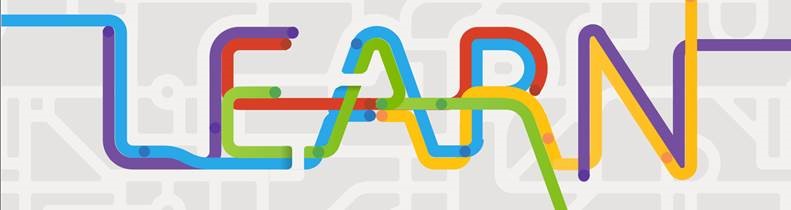
 RSS Feed
RSS Feed