
document that provides step-by-step guidance on the integration available for download here which this article is based on. The steps in the document will not be repeated in this article, rather only the specific implementation in the lab and any deviations will be highlighted. The exact version of CUCM used in the lab is 8.6.2.22900-9 which is slightly newer than the 8.5.1.11900-211 version that the document is based on. Nonetheless all the steps in the document are still valid and can be used with some minor changes which are described in this article. Below shows the diagram for the lab setup:
Let's recap some CUCM Basics before beginning
Directory Numbers (DN) are internal extensions assigned to phones lines, response groups, voicemail attendants etc.
Route Patterns (RP) are used to match numbers for routing to external PSTN gateways or SIP Trunks.
Translation Patterns (TP) are normalization rules used to manipulate dialed digits before routing a call.
When a user dials a number, the digits are send to CUCM which then uses the DN, TP and RP to perform a Digit Analysis process to determine whether to ring another user or send the call to a SIP Trunk or gateway. In Lync we call this Reverse Number Lookup (RNL). To control whether a user has permissions to ring another user or utilize a route to make PSTN or trunk calls, CUCM uses Partitions and Calling Search Spaces.
Partitions are collections of DNs, RPs and TPs that divide the Dial Plan into segments. For example, Partition Chicago contains directory numbers for users in Chicago and the Route Patterns and Translation Patterns for that locale. Any DN, RP or TP that is not assigned to a paritiion belongs into the Null Partition.
Calling Search Spaces (CSS) are an ordered list of Partitions grouped together and assigned to devices. Numbers in a partition are only reachable by devices that are assigned a CSS that contains that partition. Digit Analysis will only process DNs, TPs and RPs within the CSS assigned to the calling device. Therefore CSS controls what numbers a device can call. CSS can be assigned to phone lines, phone devices, gateways and trunks. Numbers not assigned to any Partition belong to the "Null Partition" and are reachable by all devices.
A simple illustration is as follows. If Bob wants to call Ann, then Bob's CSS must contain a Partition that Ann's Directory Number belongs to. Similarly, if Bob wants to make a IDD call through a gateway, Bob's CSS must contain a Partition than the Route Pattern for that gateway belongs to. In some sense, CSS's are like PSTN Usages in Lync.
Media Resource Groups (MRG) are logical groupings of media resources such as conference resources, transcoder resources, MOH servers and Media Termination Points. A Media Resource Group List (MRGL) is simply a prioritized grouping of MRGs. The most common use of MRGs and MRGLs is to restrict media resource usage on a geographic basis. For example, an MRGL can be assigned to a phone at a remote location that only allows it to access local conference bridge resources so that WAN bandwidth is conserved.
Configuring CUCM SIP Trunk
1. Create SIP Trunk Security Profile
2. Create SIP Profile
3. Create SIP Trunk
4. Create Route Pattern
1. Create SIP Trunk Security Profile
In the lab, we created the SIP Trunk Security Profile with no deviations. The screen capture is shown in the diagram below:
Next, for the SIP Profile, we created as per documentation as well with no deviations as shown below:
Before creating the SIP Trunk, we need to define a few more items. The first is the Media Resource Group (MRG)which will then be added to a Media Resource Group List (MRGL). The MRG is defined under Media Resources->Media Resource Group and is shown below:
We also need to create Route Patterns for CUCM users to call Lync users using 9XXX 4-digit extensions. This is defined in Call Routing->Route/Hunt->Route Pattern as shown below:
Lync SIP Trunk Configuration for CUCM
1. Add CUCM to the Lync topology.
2. Configure the dial plan.
3. Add voice policy and route.
4. Add Trunk configuration.
1. Adding CUCM as a PSTN Gateway using Topology Builder
This is fairly straighforward process of using Topology Builder to a new PSTN Gateway using the IP address of CUCM with port 5060 over TCP:
2. Configuring the Dial Plan
We add a normalization rule to the relevent Dial Plan to catch CUCM 4-digit extensions starting with 4XXX. We will perform no translations:
Now we edit the Global Voice Policy to add a new PSTN Usage as shown below:
Finaly we add a new Trunk Configuration in Lync. As per the MS documentation, we create a new Pool Trunk Configuration and select the CUCM PSTN Gateway with Encrpytion support set to Optional.
Q850.1 Errors
ms-diagnostics:
10404;source="LYNC2010.uclab.apac.local";reason="Gateway responded with 404 Not Found (User Not Found)";component="MediationServer";SipResponseCode="404";SipResponseText="Not Found";sip-reason="Q.850;cause=1";GatewayFqdn="10.222.202.152"
ms-diagnostics-public: 10404;reason="Gateway responded with 404 Not Found (User Not Found)";component="MediationServer";SipResponseCode="404";SipResponseText="Not Found";sip-reason="Q.850;cause=1"
Reason: Q.850;cause=1
ms-trunking-peer: 10.222.202.152
ms-endpoint-location-data: NetworkScope;ms-media-location-
Based on the ITU Recommendation Q.850, this error is due to "Unallocated (Unassigned) number". Later we found this to be due to the Device Pool that the CUCM Phones were in did not contain the correct CSS. Device Pools are defined under System->Device Pool. After selecting the correct CSS in the Device Pool, then all was fine and we are able to get calls to/from Lync and CUCM working:
Calling Experience
TL_INFO(TF_PROTOCOL) [0]0A10.1A24::02/13/2013-08:53:41.995.001d4d01 (S4,SipMessage.DataLoggingHelper:sipmessage.cs(686))[4068699085]
<<<<<<<<<<<<Incoming SipMessage c=[<SipTlsConnection_1099E63>], 10.250.27.54:5070<-10.250.27.67:63337
INVITE sip:[email protected]:5070;user=phone;transport=tls;maddr=lync2010.uclab.apac.local SIP/2.0
FROM: "Brennon Kwok" <sip:[email protected]>;tag=E1DEB21B-9B674EF4;epid=0004f2ae4b0d
TO: <sip:4007;[email protected];user=phone>
CSEQ: 1 INVITE
CALL-ID: 5b36d69dccfe4b1b3eae46c179ae4b0d
MAX-FORWARDS: 69
VIA: SIP/2.0/TLS 10.250.27.67:63337;branch=z9hG4bK85B5D519.F2C2544BA9E4FC96;branched=TRUE
VIA: SIP/2.0/TLS 10.250.27.13:35425;branch=z9hG4bK682046e83E0C5E49;ms-received-port=35425;ms-received-cid=540C500
RECORD-ROUTE: <sip:EEPool.uclab.apac.local:5061;transport=tls;ms-fe=LyncEE1.uclab.apac.local;opaque=state:T;lr>;tag=92BEAF9383A0D959E9B155C0472C72CB
ALLOW-EVENTS: conference,talk,hold
CONTACT: <sip:[email protected];opaque=user:epid:4WChQ84TxlyATEooiiwYcwAA;gruu>
CONTENT-LENGTH: 1485
SUPPORTED: replaces
SUPPORTED: ms-safe-transfer
SUPPORTED: ms-bypass
SUPPORTED: ms-dialog-route-set-update
SUPPORTED: timer
SUPPORTED: 100rel
SUPPORTED: gruu-10
USER-AGENT: PolycomVVX-VVX_600-UA/4.1.2.22625
CONTENT-TYPE: application/sdp
ACCEPT-LANGUAGE: en
ALLOW: INVITE, ACK, BYE, CANCEL,
OPTIONS, INFO, MESSAGE, SUBSCRIBE, NOTIFY, PRACK, UPDATE, REFER
P-ASSERTED-IDENTITY: "Brennon Kwok"<sip:[email protected]>,<tel:+6563899228;ext=9228>
ms-application-via: SIP;ms-urc-rs-from;ms-server=LyncEE1.uclab.apac.local;ms-pool=EEPool.uclab.apac.local;ms-application=ad894dc3-55e0-44bf-a07e-3c073aaa4a57
ms-application-via: LYNCMON.uclab.apac.local_;ms-server=LyncEE1.uclab.apac.local;ms-pool=EEPool.uclab.apac.local;ms-application=51FB453D-5B9F-45df-83B4-ADD1F7E604A8
ms-routing-phase: from-uri-routing-done
ms-user-data: ms-publiccloud=TRUE;ms-federation=TRUE
v=0
o=- 1360745635 1360745635 IN
IP4 10.250.27.13
s=Polycom IP Phone
c=IN IP4 10.250.27.13
t=0 0
a=sendrecv
m=audio 2230 RTP/AVP 115 9 112 0 8 18 127
a=rtcp:2231
a=candidate:1 1 UDP 2130706431 10.250.27.13 2230 typ host
a=candidate:1 2 UDP 2130706430 10.250.27.13 2231 typ host
a=candidate:2 1 TCP-PASS 6619135 10.250.27.142 51773 typ relay raddr 10.250.27.13 rport 39949
a=candidate:2 2 TCP-PASS 6619134 10.250.27.142 51773 typ relay raddr 10.250.27.13 rport 39949
a=candidate:3 1 UDP 16777215 10.250.27.142 53415 typ relay raddr 10.250.27.13 rport 2730
a=candidate:3 2 UDP 16777214 10.250.27.142 52115 typ relay raddr 10.250.27.13 rport 2731
a=candidate:4 1 TCP-ACT 7012351 10.250.27.142 51773 typ relay raddr 10.250.27.13 rport 39949
a=candidate:4 2 TCP-ACT 7012350 10.250.27.142 51773 typ relay raddr 10.250.27.13 rport 39949
a=candidate:5 1 TCP-ACT 1684733951 10.250.27.13 39949 typ srflx raddr 10.250.27.13 rport 39949
a=candidate:5 2 TCP-ACT 1684733950 10.250.27.13 39949 typ srflx raddr 10.250.27.13 rport 39949
a=crypto:2 AES_CM_128_HMAC_SHA1_80 inline:88sc2BjOStOMZ4A1VyLXlTiliS5xo/C6oKB6Ro1z|2^31|1:1
a=x-bypassid:68628bf5-5ec3-4b6a-a2c3-6ca33793a892
a=rtpmap:115 G7221/32000
a=fmtp:115 bitrate=48000
a=rtpmap:9 G722/8000
a=rtpmap:112 G7221/16000
a=fmtp:112 bitrate=24000
a=rtpmap:0 PCMU/8000
a=rtpmap:8 PCMA/8000
a=rtpmap:18 G729/8000
a=fmtp:18 annexb=no
a=rtpmap:127 telephone-event/8000
a=ice-pwd:LY9UIrMskLLh8sBCncz5PtUU
a=ice-ufrag:YoEu
------------EndOfIncoming
SipMessage

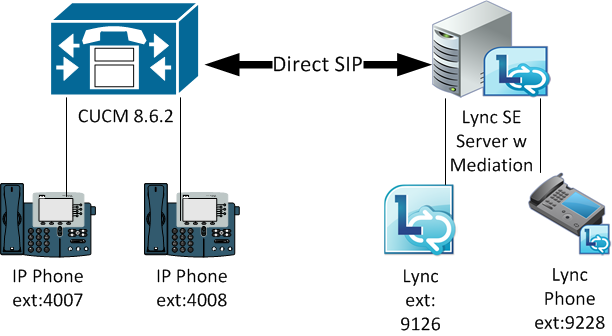
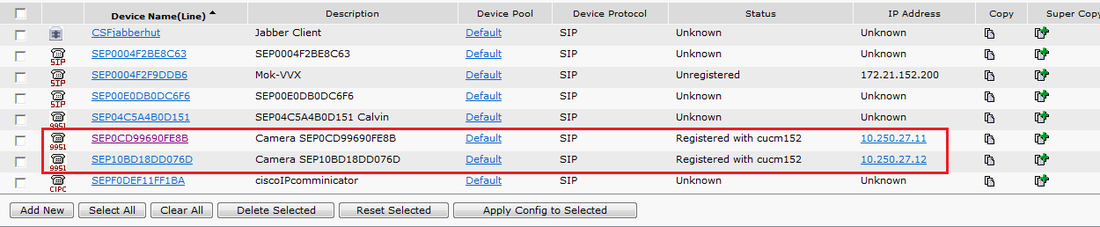
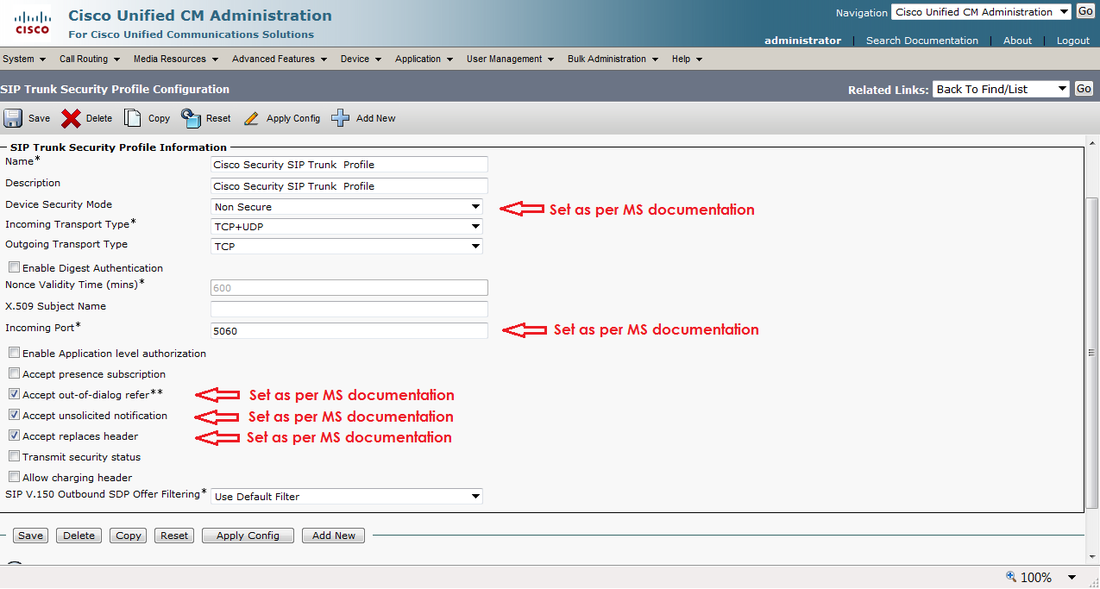
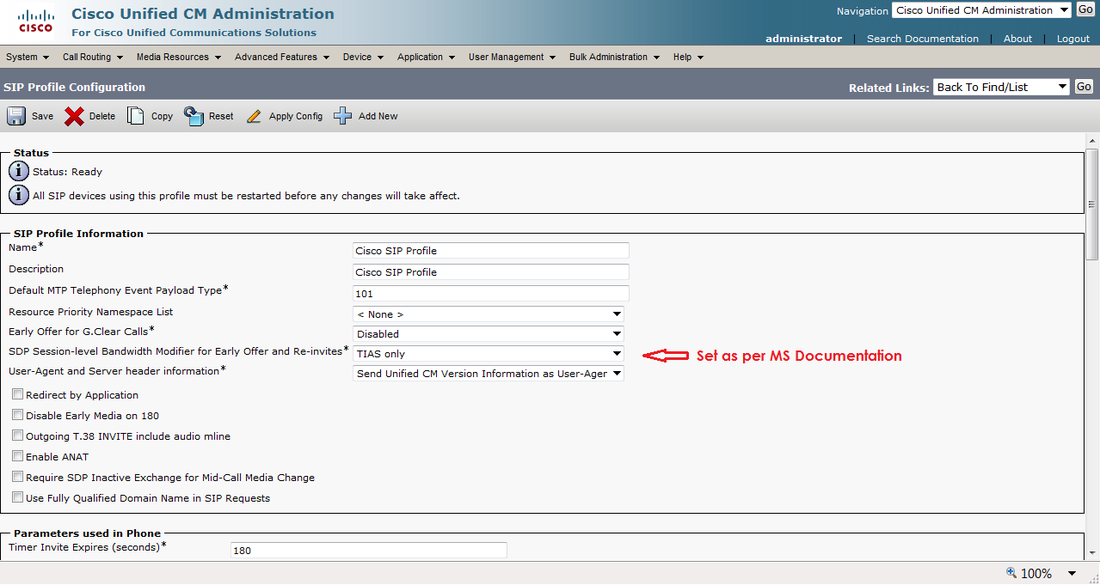

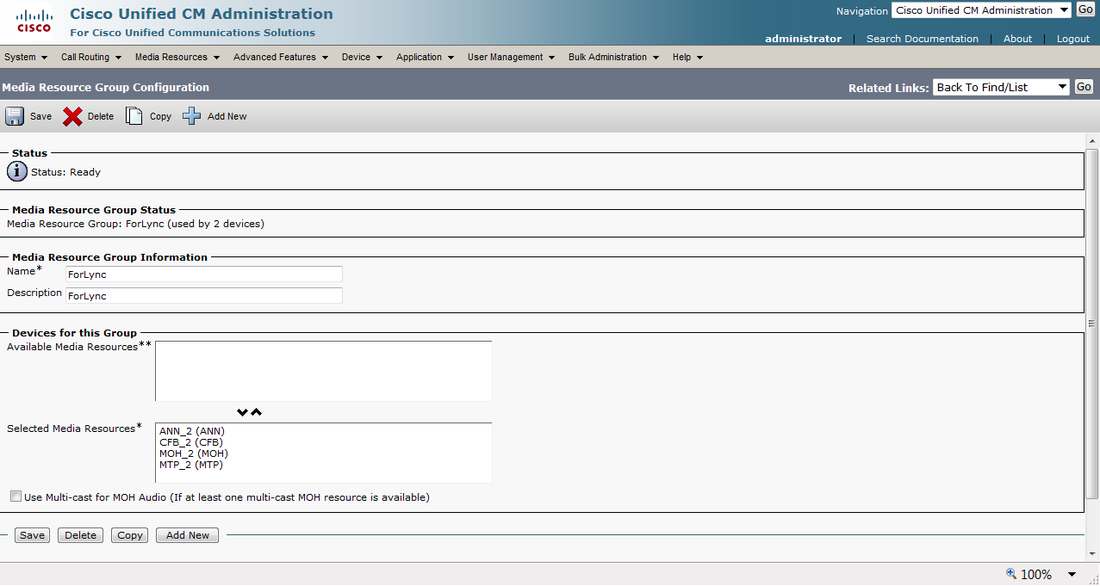
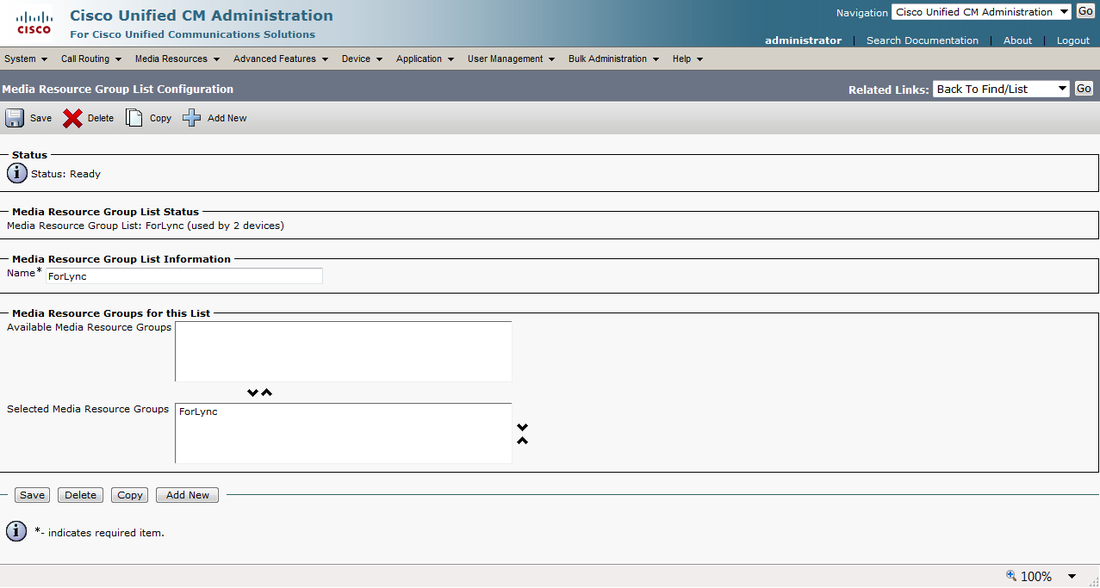
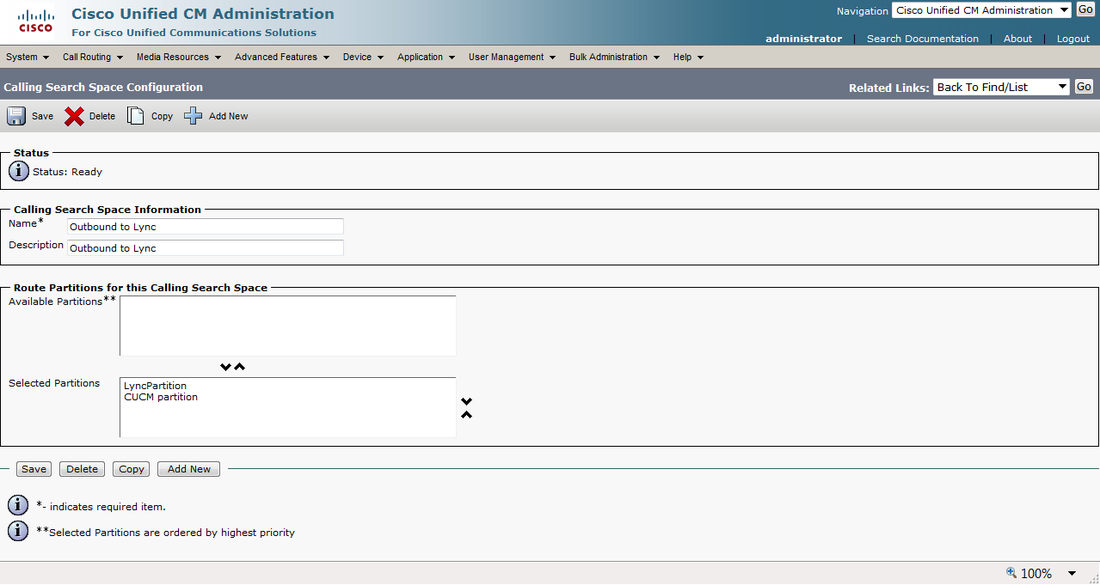
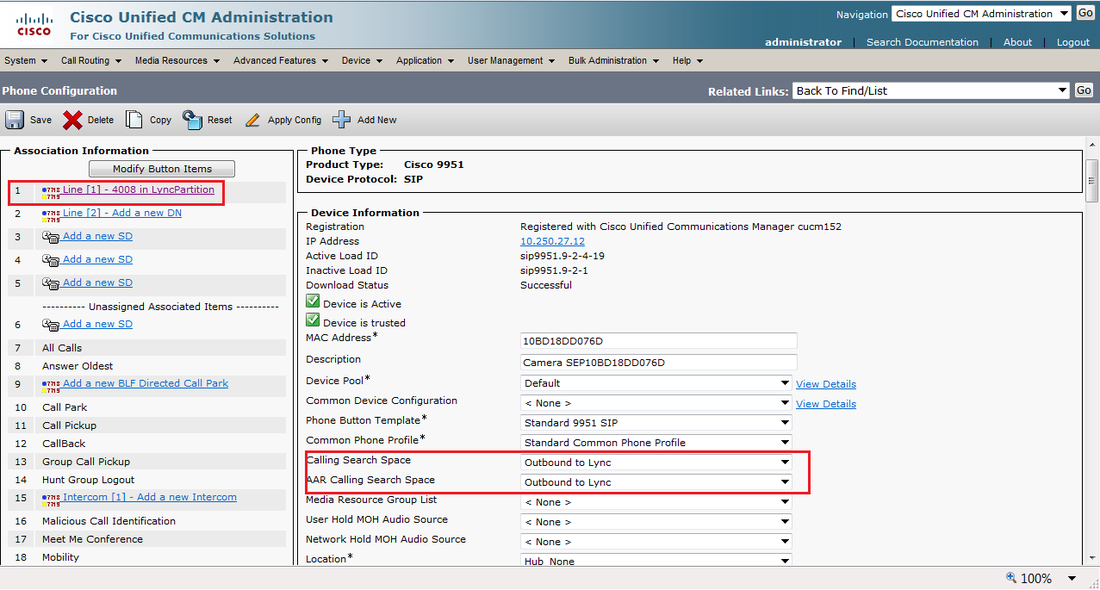
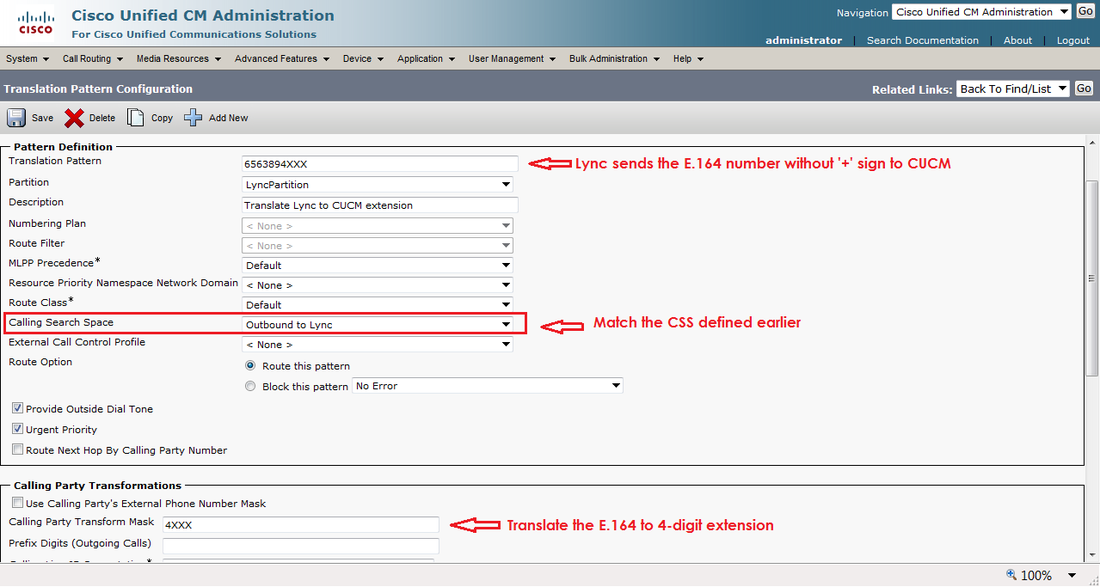
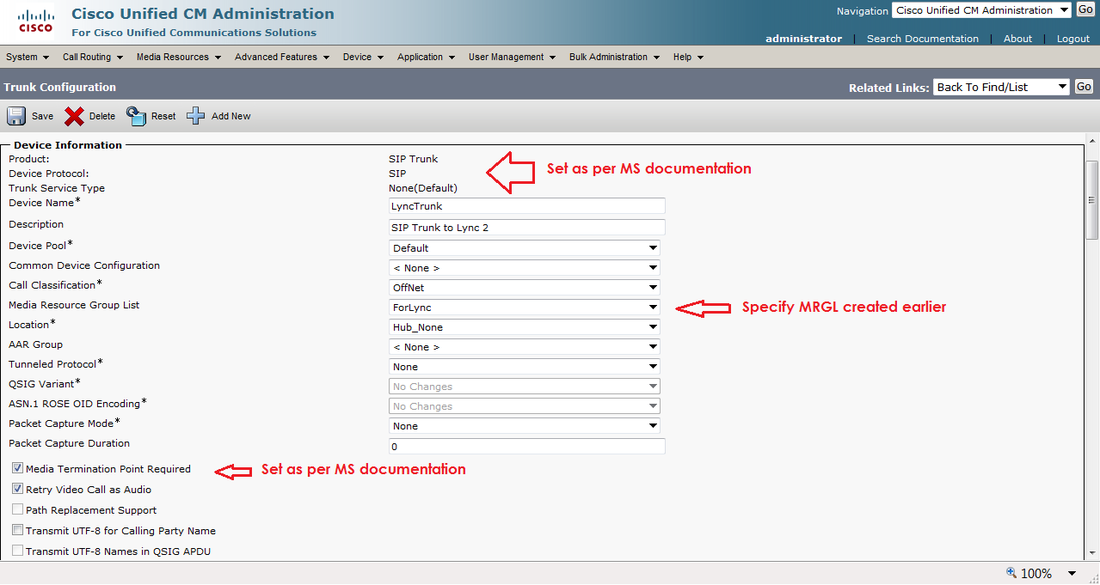
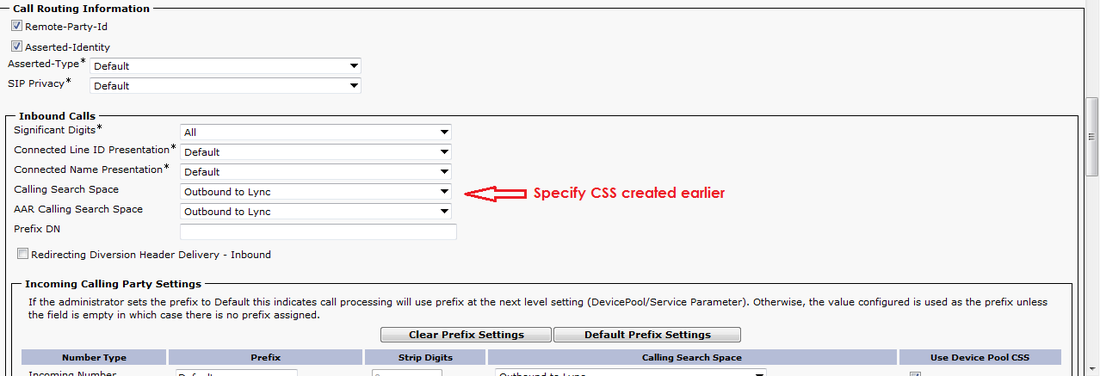
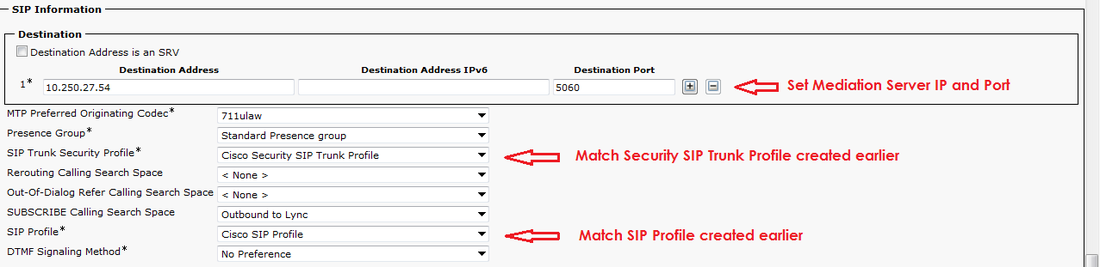
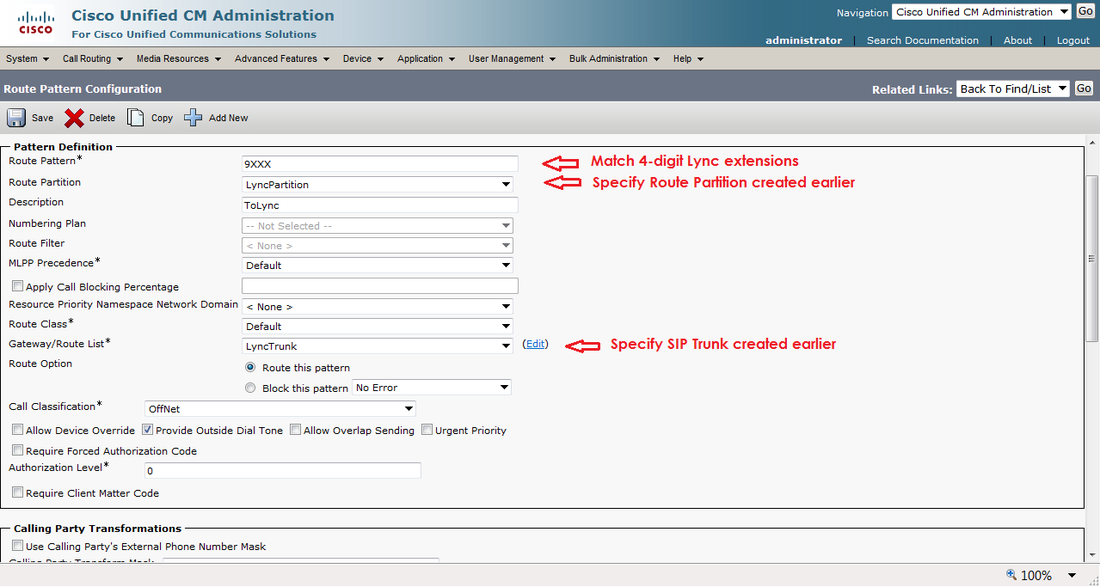

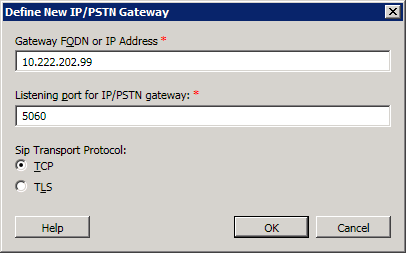
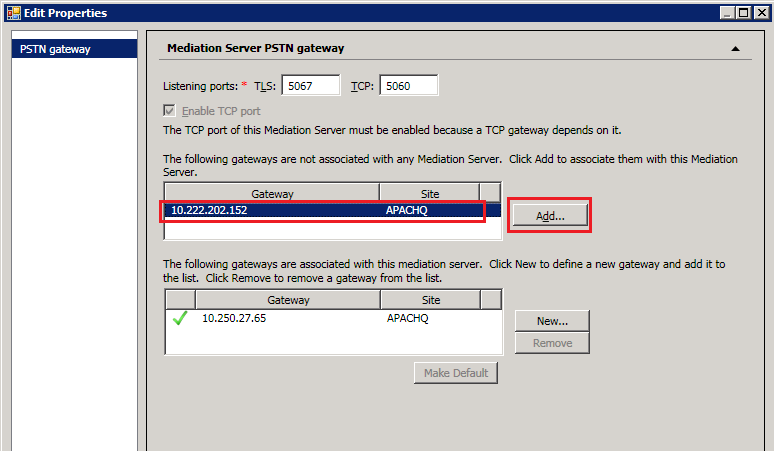
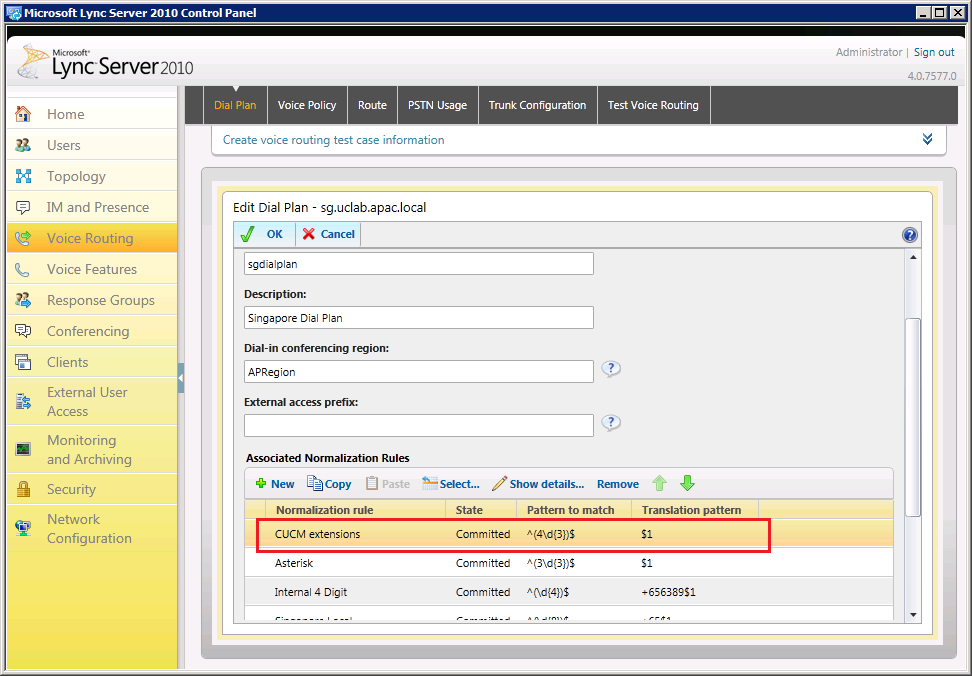
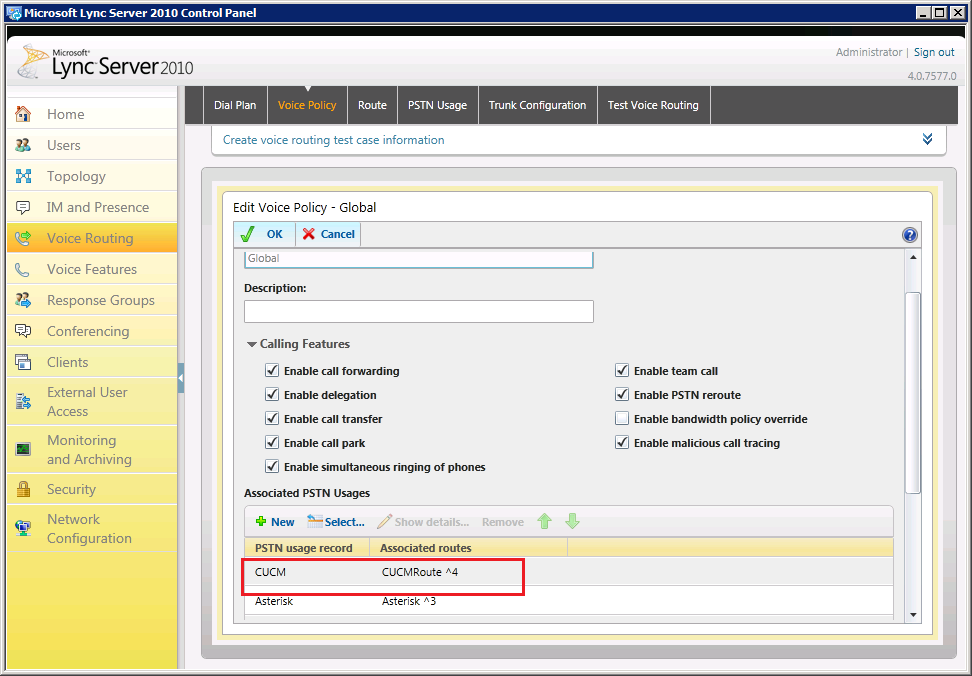
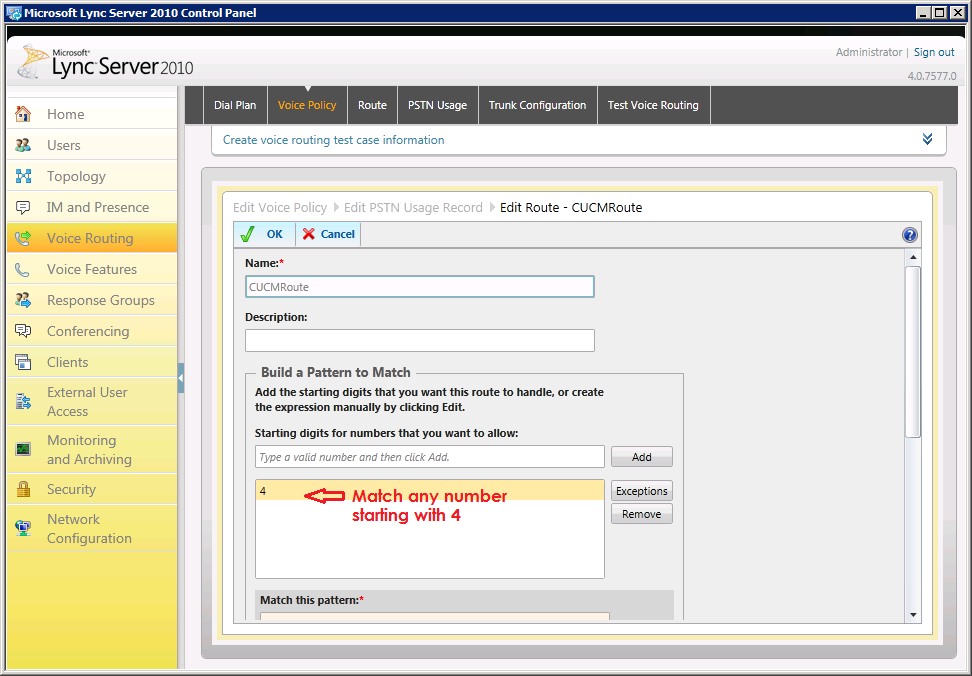
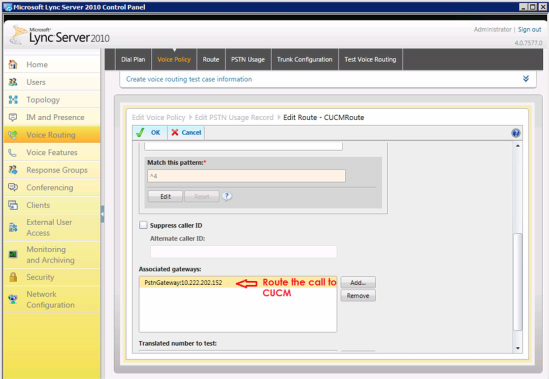
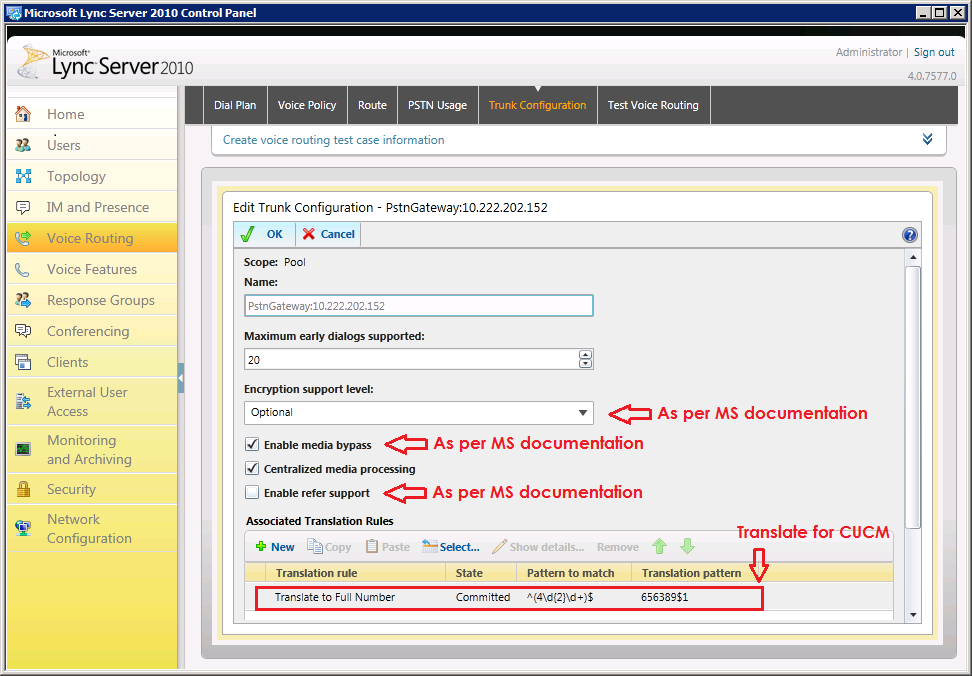

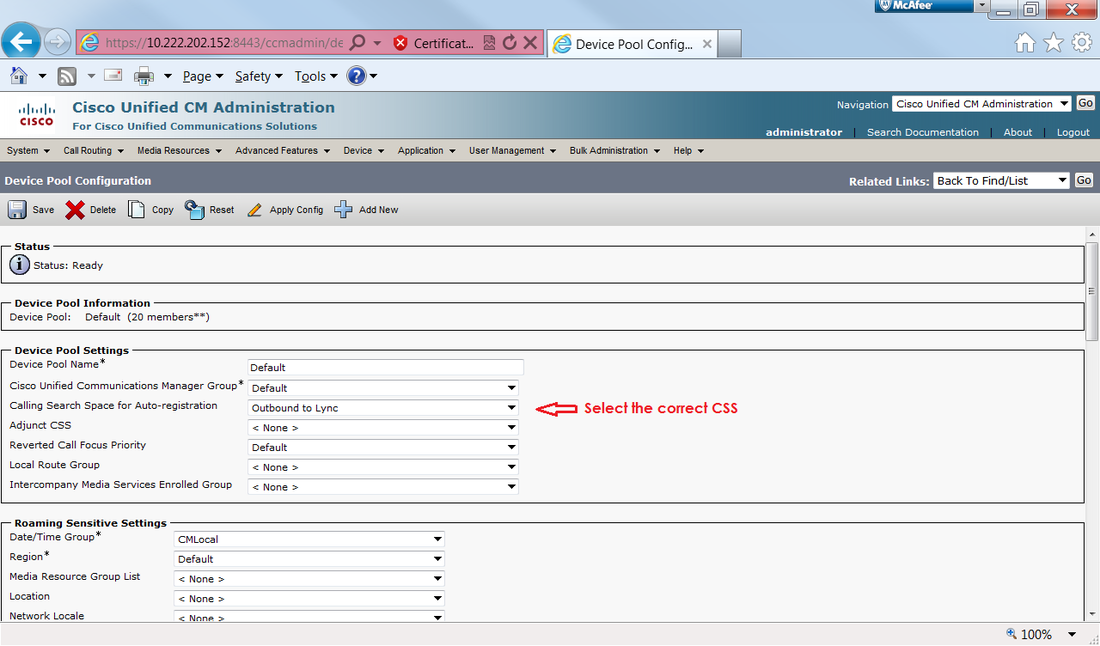

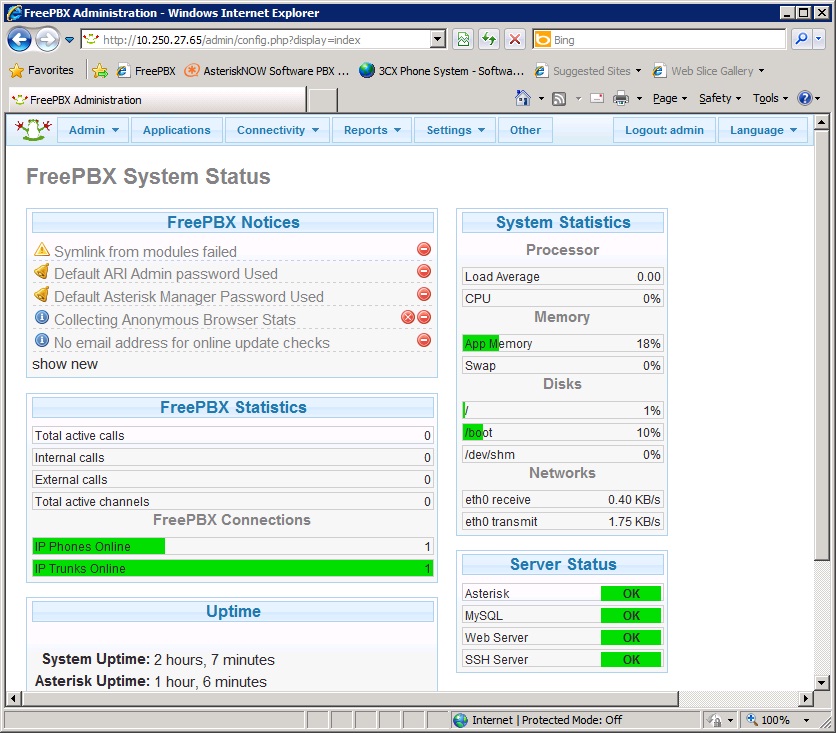
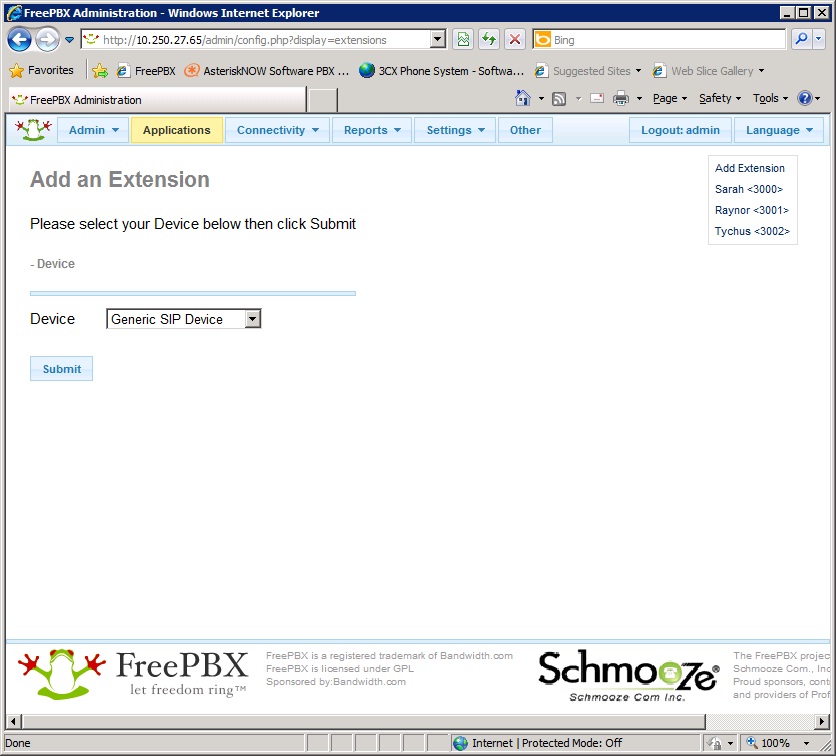
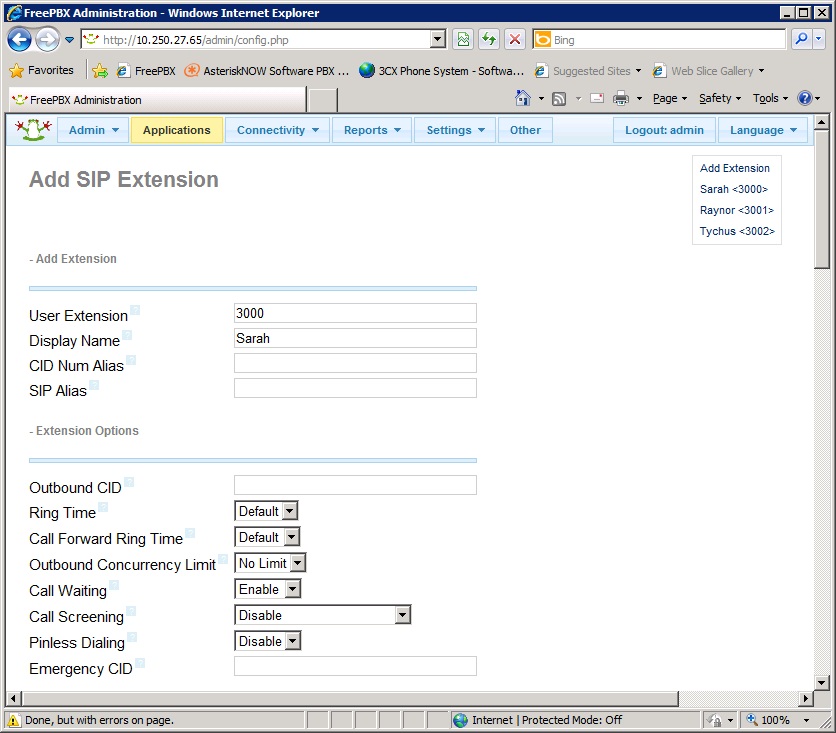
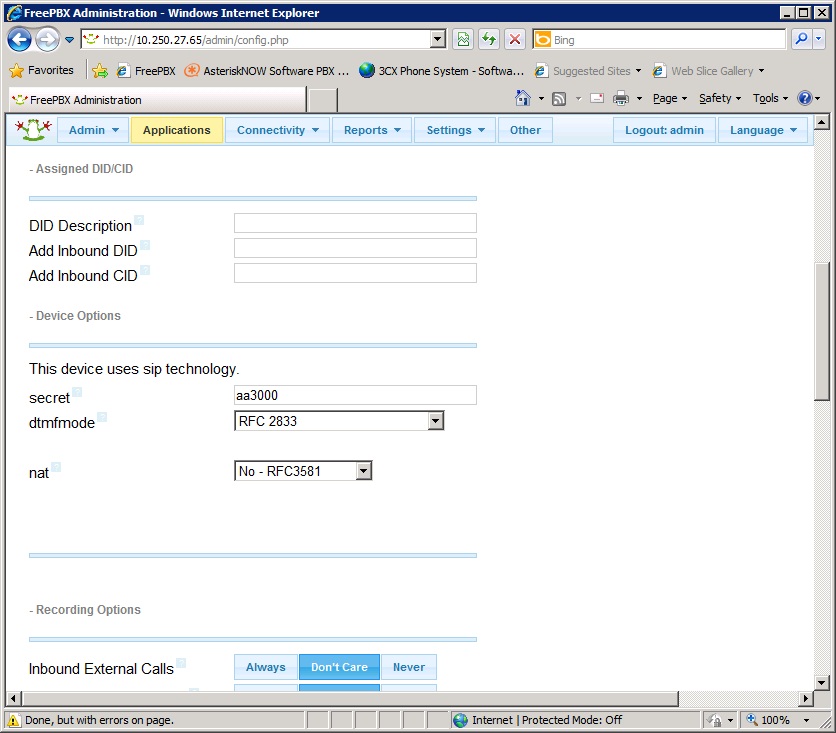
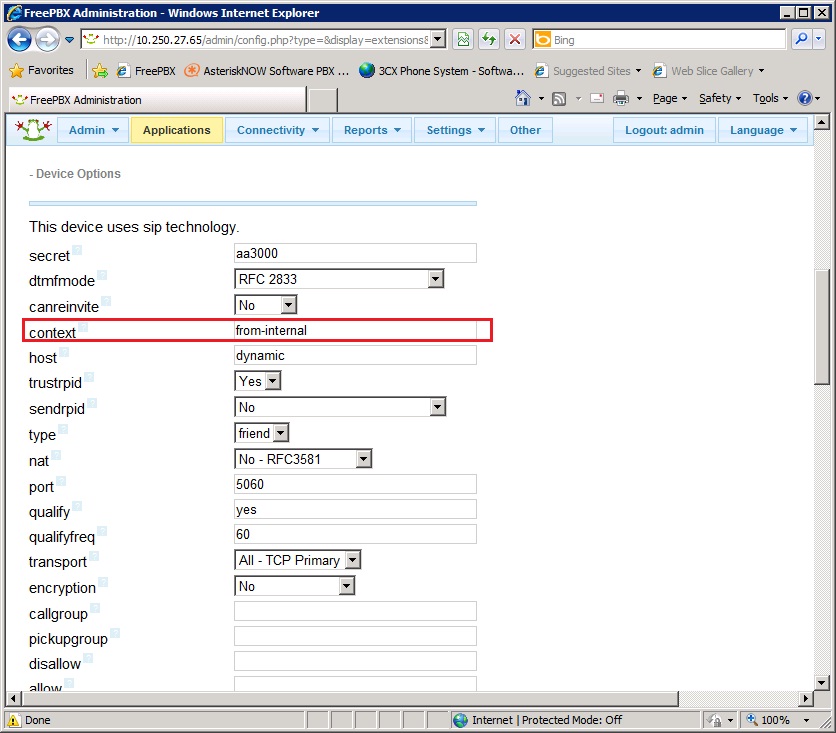
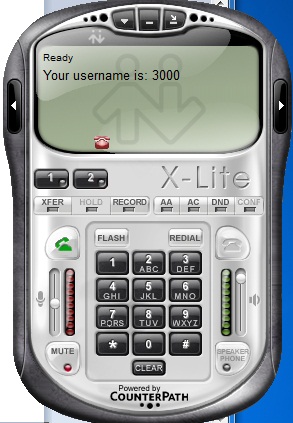
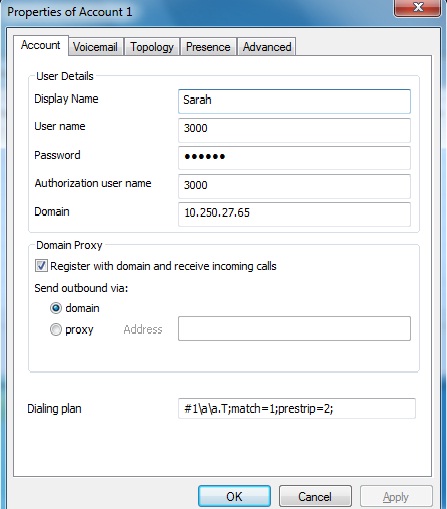
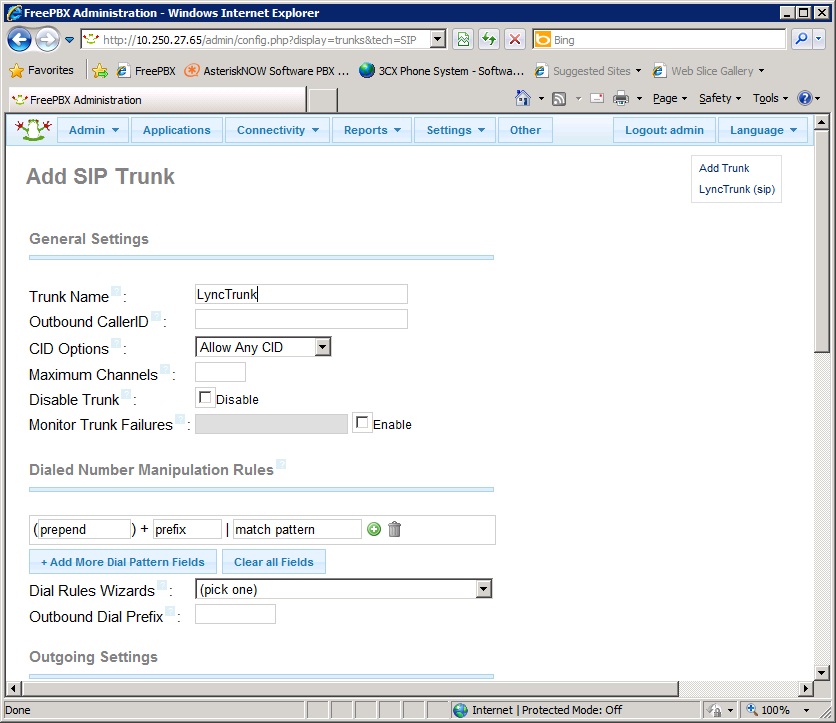
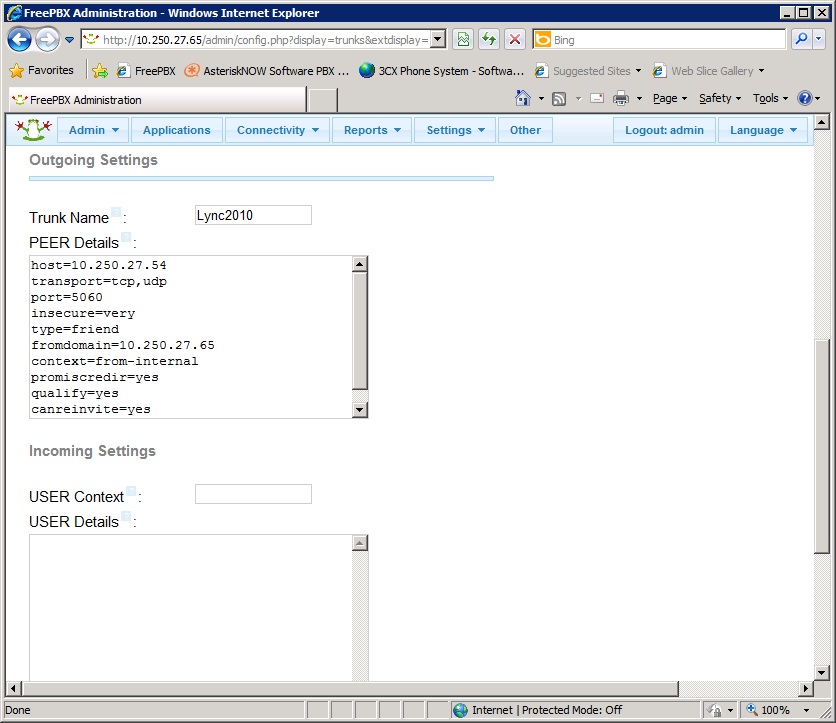
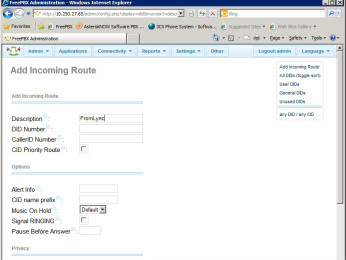
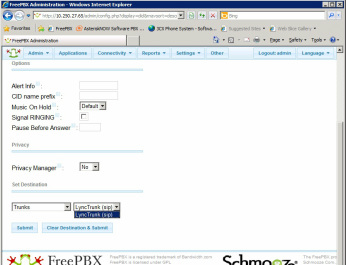
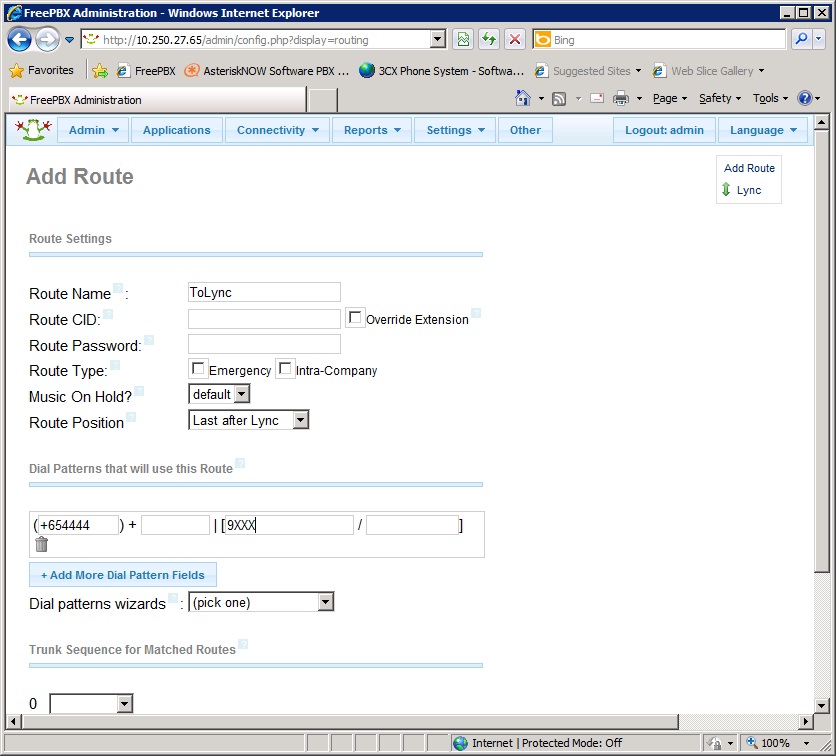
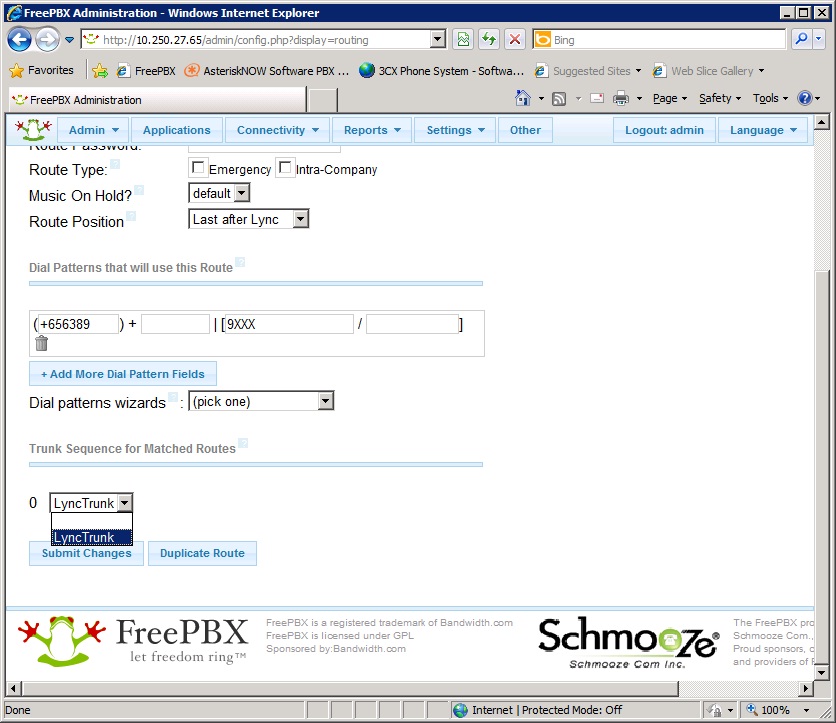
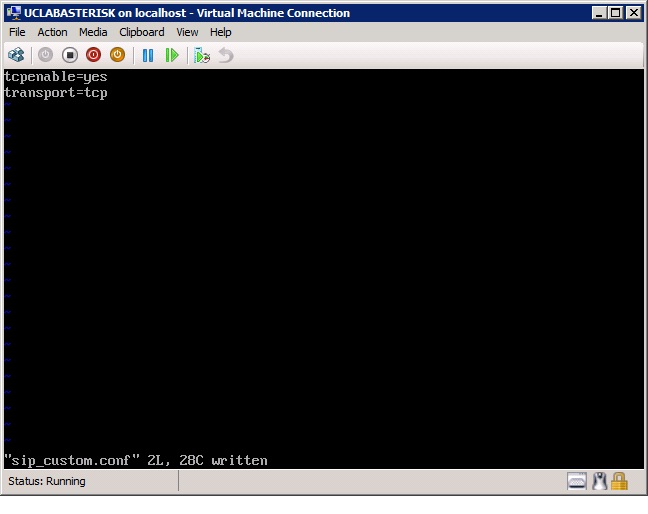
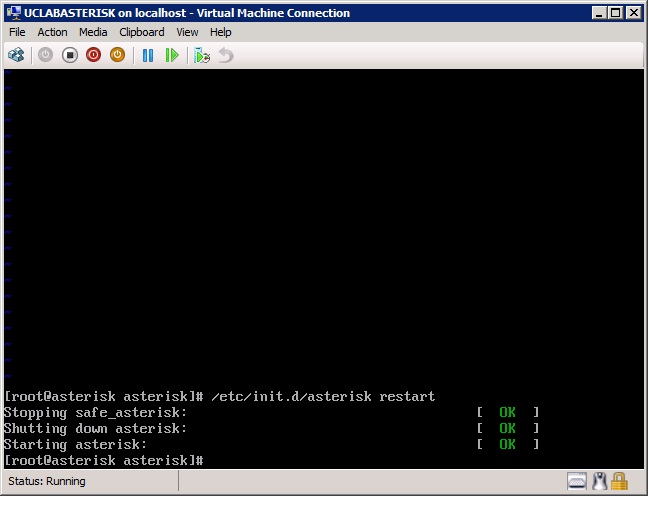
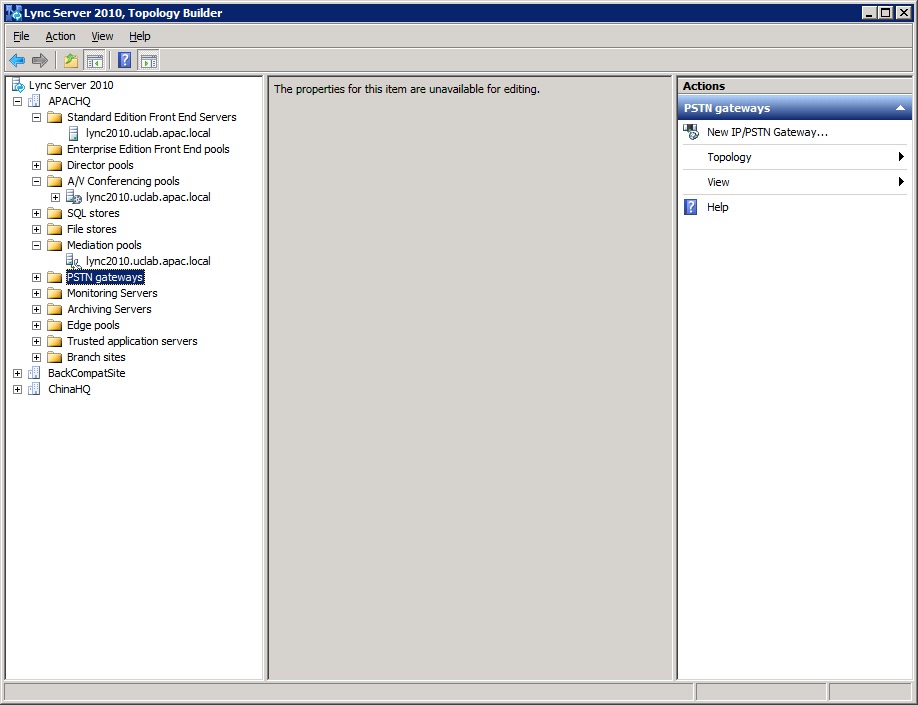
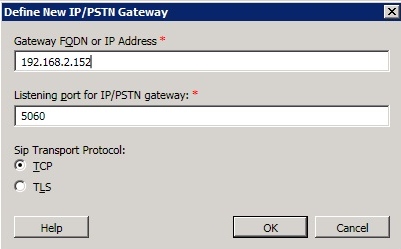
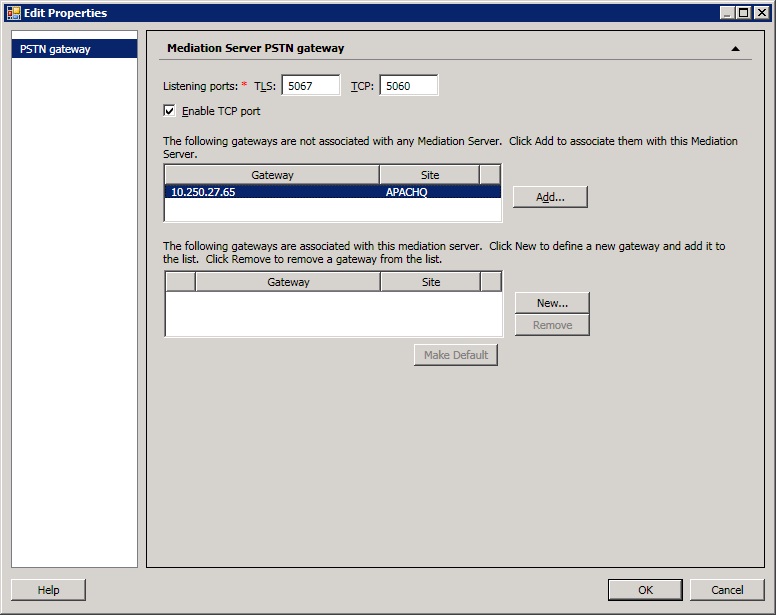

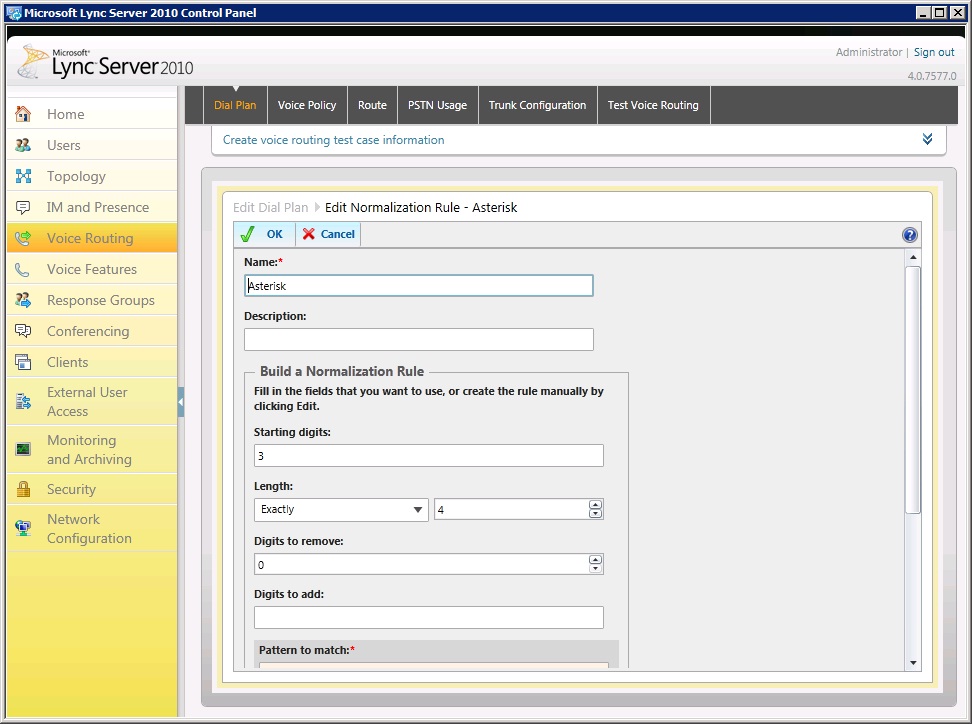
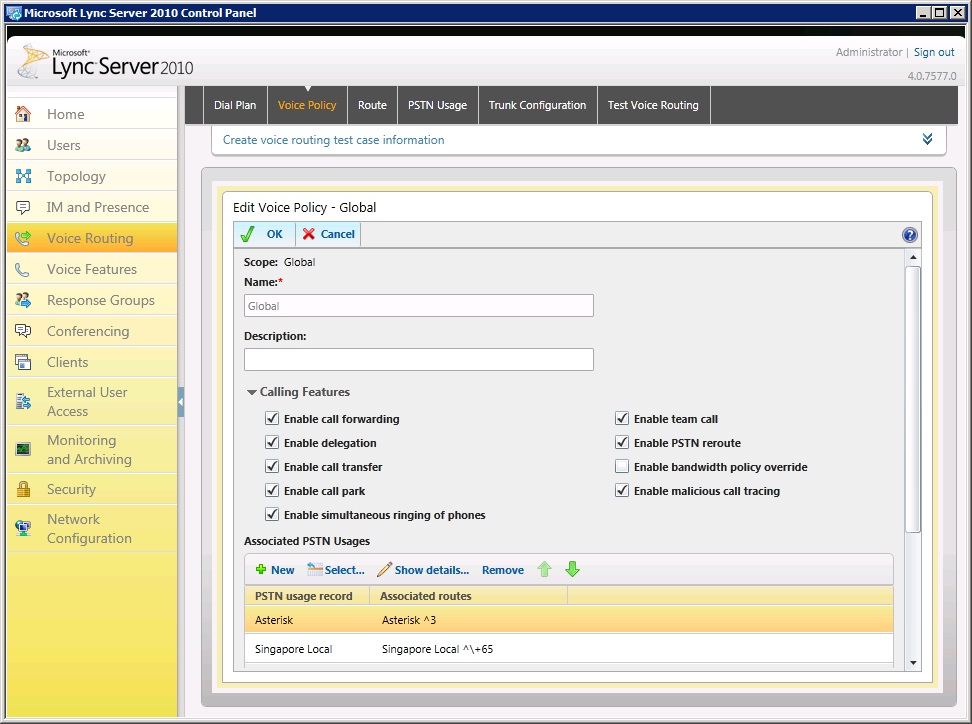
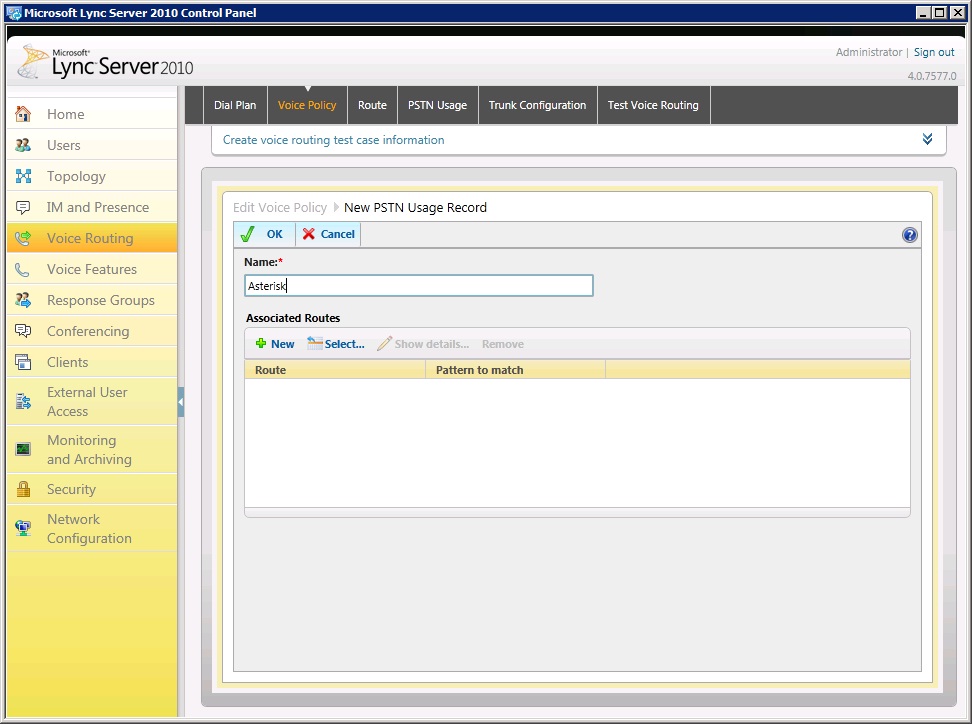
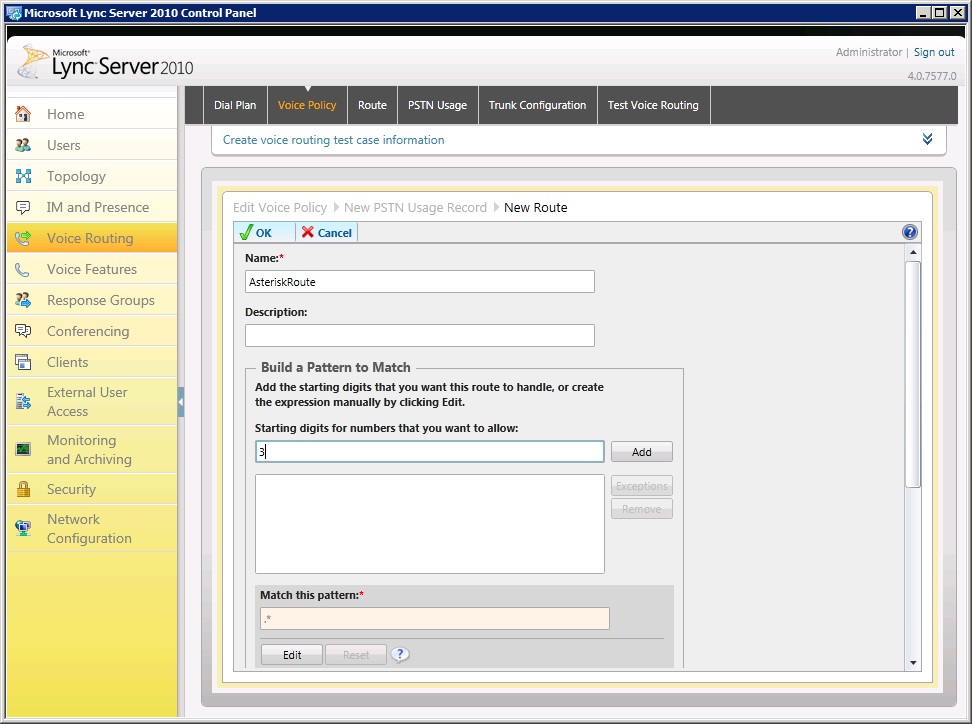
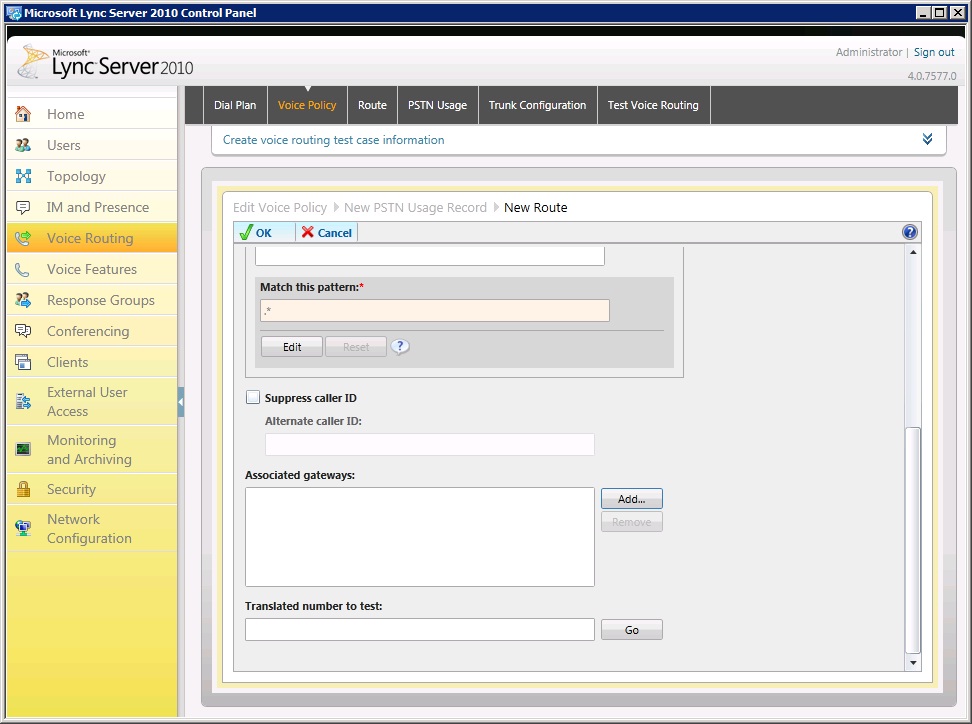
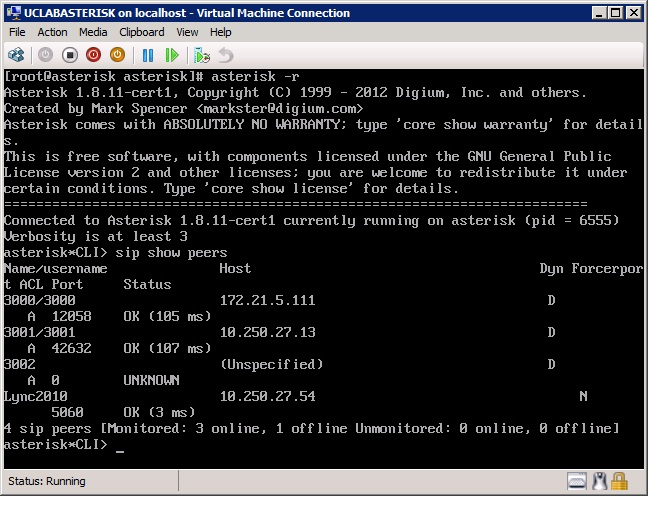

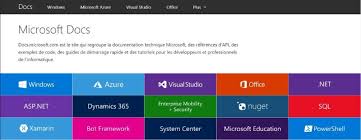
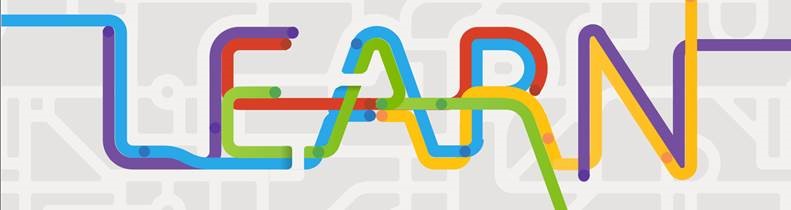
 RSS Feed
RSS Feed