| Microsoft Teams Rooms (MTR) is solution that transforms meeting spaces ranging from small huddle areas to large conference rooms with a rich, collaborative Teams experience that's simple to use, deploy, and manage. This is because the MTR provides a native Teams experience by running a specific Teams Room App on a Windows10 compute device. MTR has been steadily gaining momentum over the last 12-18 months as users enjoy the ability to start meetings on time with one-touch join, then instantly project to the display in the room and share to remote participants. As of this writing, MTR systems along with the necessary peripherals such as cameras and speaker/mics are available from Yealink, Logitech, Crestron, Poly, Lenovo, and HP. In this article we explore the various tips and best practices to get MTR running quickly and smoothly and look at the various ways to manage the system. |
Firstly its worthwhile to note that almost all peripherals that are intended to use with MTR are USB based. These can be USB2.0 or USB3.0 peripherals and the cable length limitations of USB2.0/3.0 is an important consideration when selecting the camera and speaker/mic peripherals. USB2.0 cables support a max length of 5m while USB3.0 cables are recommended to be no more than 3m. If these lengths need to be exceeded due to the distance between the peripherals and the MTR compute unit, then USB extenders need to be purchased and used. Some of the USB extenders available in the market are from Icron and Cosemi. Cable management is also another important consideration as typically a minimum of 4-5 cables are required to be connected into the compute unit. Different manufacturers will have different cable management designs and some also provided a special dock that can help to reduce clutter such as the Lenovo USB 3.0 Ultra Dock and Mounting Kit available as an optional accessory to their ThinkSmart Hub5000 MTR solution:
With the many options of cameras and speaker/mic peripherals to choose from, it is important to select the correct option that meets the needs of the intended room size. For small to huddle room spaces that typically sit around 2-4 participants, one of the best peripherals to use with MTR is the Poly Studio All-in-One video bar with built in camera, speaker and microphones:
While the hardware vendors already bundle the necessary Windows10 IOT Enterprise license along with their MTR solution, a separate Microsoft Office365 license is still required for the MTR to connect into Teams and Exchange. For this purpose Microsoft has a dedicated SKU for licensing meetings and calling on a per-device basis for meeting room devices (such as Microsoft Teams Rooms and Microsoft Surface Hub). This Meeting Room License has a reduced price compared with the typical E5 license but includes all the necessary components to leverage all of the MTR capabilities:
As with any meeting room solution, there are network port and bandwidth requirements to ensure proper functioning as well as optimal user experience. Network firewall ports required at listed in the Microsoft documentation and network bandwidth requirements are listed in the table below. Also do note that WiFi is not recommended for MTR systems:
Many organizations require the use of a Web Proxy to filter HTTP/HTTPS traffic to/from the Internet. As the MTR connects to many Office365 services over TCP port 443, such traffic will therefore need to go through an organization's web proxy such as Symantec ProxySG (formerly BlueCoat). The way to configure the proxy setting is mentioned in the Microsoft documentation which allows for a static web proxy to be specified in the form of "ProxyServer"="xx.xx.xx.xx:8080" by specifying it in the registry. It is important to note that web proxies are not suited to route real-time media traffic and hence for optimal user experience, it is recommended to allow UDP3478-3481 direct Internet access through the firewall. There is no mention of MTR supporting the use of proxy.pac files to direct specific traffic through the proxy while allowing access for other types of traffic.
In a normal PC running Windows10, organizations often use a proxy.pac configuration file to bypass the web proxy for the "Optimize" and "Allow" categories of Office365 IPs and URLs.
By default, MTR systems will connect to Windows Update to retrieve OS and USB peripheral device firmware updates, and install them outside of configured business hours specified in the Settings app. If there is a (rare) need to manage updates manually, and are unable to follow the normal procedure for Microsoft Store for Business to Distribute offline apps, admins can acquire the appropriate APPX file and dependencies from the deployment kit that can be used with Configuration Manager. The deployment kit release lags behind the store release, so it might not always match the latest available build. To update using Powershell:
1. Extract the package from the installation MSI to a share the device can access.
2. Run the following script targeting the Microsoft Teams Rooms devices, changing <share> to the device share as appropriate:
Add-AppxPackage -Update -ForceApplicationShutdown -Path '\\<share>\$oem$\$1\Rigel\x64\Ship\AppPackages\*\*.appx' -DependencyPath (Get-ChildItem '\\<share>\$oem$\$1\Rigel\x64\Ship\AppPackages\*\Dependencies\x64\*.appx' | Foreach-Object {$_.FullName})
If the above fails, try running it without the '-Update' parameter.
Tip#7: Using Intune to manage MTR
Administrators can now use Intune to manage MTR systems and the full details on how to do this are described in this article here: https://techcommunity.microsoft.com/t5/intune-customer-success/managing-teams-meeting-rooms-with-intune/ba-p/1069230
To summarize, MTR devices can be enrolled and managed by Intune to provide many of the device management and security capabilities available to other endpoints managed by Intune. However as these are shared room devices, not all of the Win10 features are applicable or recommended.
MTR is a dedicated meeting room device and as such creating the necessary Office365 accounts are not identical to that of creating user accounts. MVP Jeff Schertz has a great blog article on the steps to create MTR accounts here: https://blog.schertz.name/2019/02/creating-microsoft-teams-rooms-accounts/
Hopefully the above tips provide a useful reference for administrators deploying and managing Microsof Teams Room Systems. These are by no means the complete list of things to look out for and there are many more topics that are equally important and a good place to look for more details is the official Microsoft docs website: https://docs.microsoft.com/en-sg/MicrosoftTeams/rooms/rooms-operations.

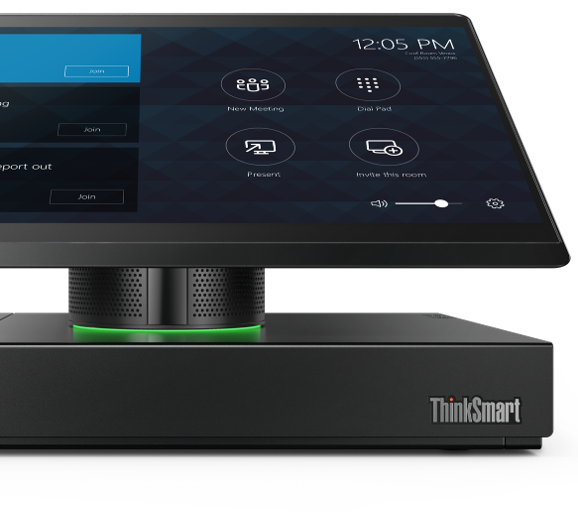



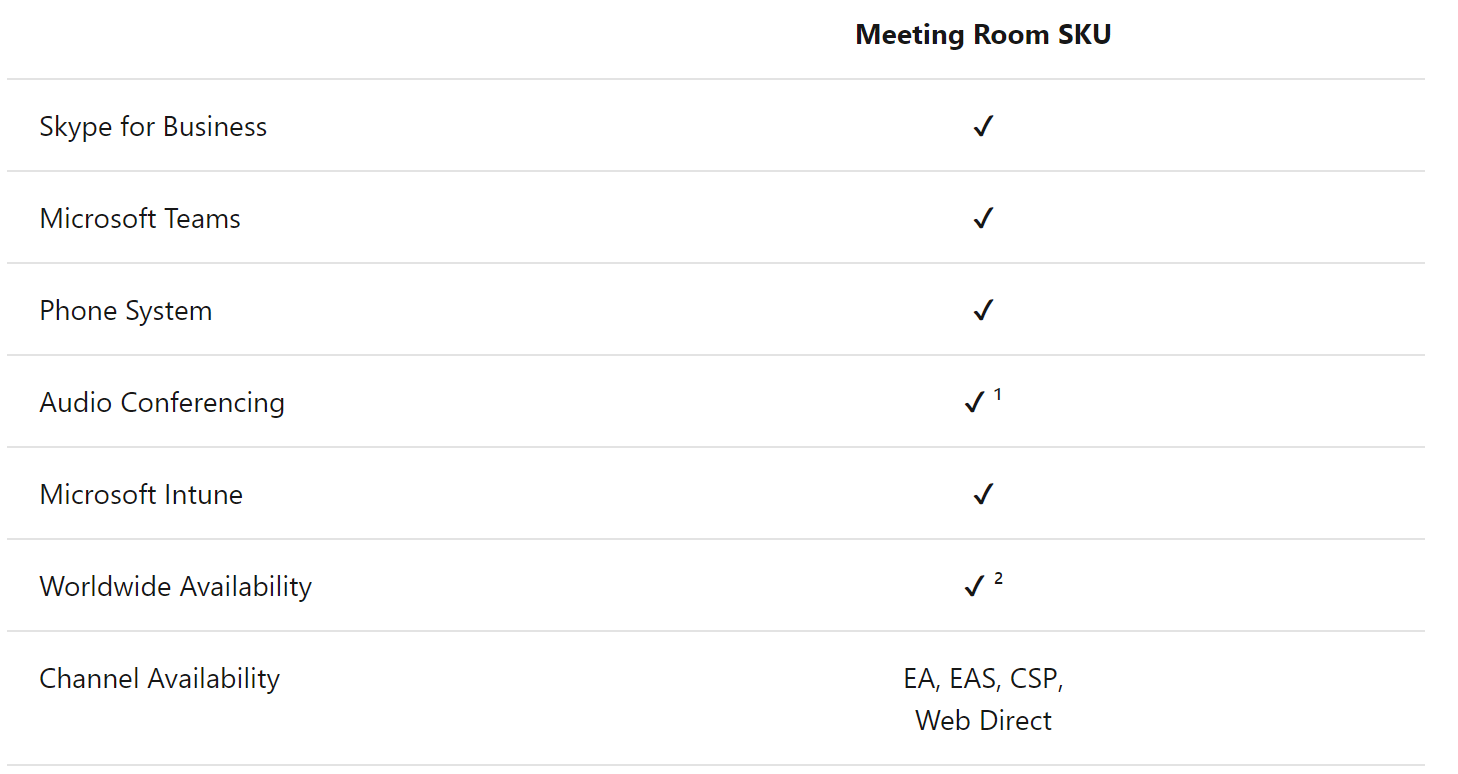
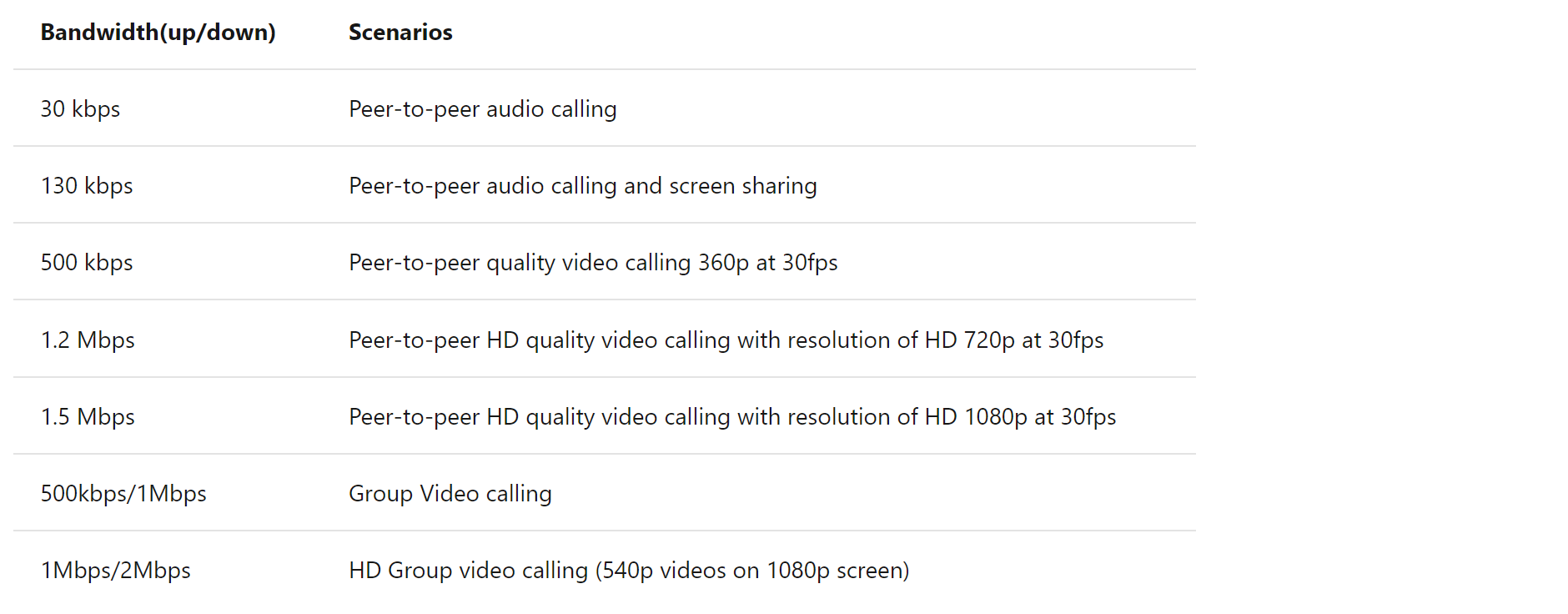
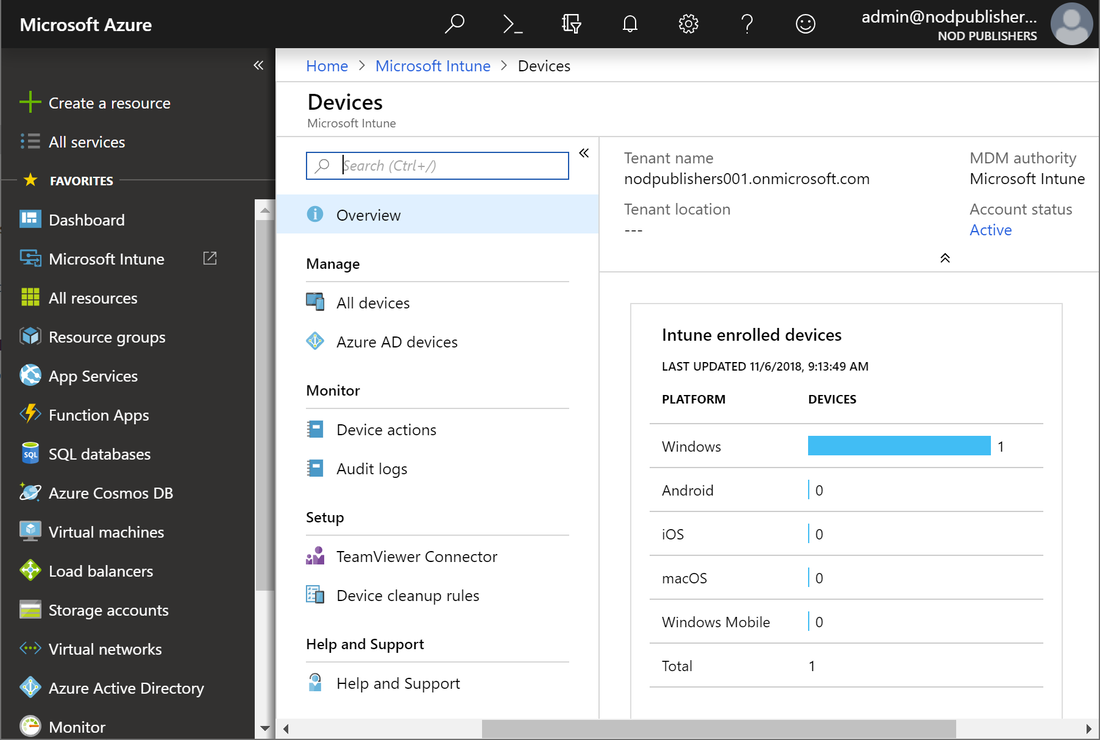

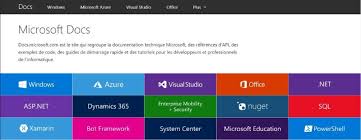
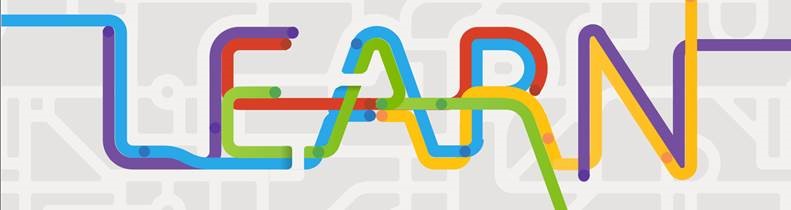
 RSS Feed
RSS Feed