This blog post serves as a guide on how to provision these devices in an Office365 Hybrid environment where an on-premise AD is synced with Azure AD along with ADFS deployed, Exchange is purely online and Skype for Business configured with hybrid setup with some users homed on-premise and some online.
1. Create an on-premise AD account for the meeting room device and set 'proxyaddress' attribute for SMTP
2. Sync account to Azure AD and assign an E3 license to the account so that the Exchange online mailbox is created
3. Convert the Exchange online mailbox type to 'Room' and set the calendar processing attributes
4. Enable account for Skype for Business on-premise or Online
1. Create an on-premise AD account for the meeting room device and set 'proxyaddress' attribute for SMTP
To begin we simply create a normal user account for the Trio8800 using either powershell or the AD MMC. The user principal name used is [email protected] where ucprimer.com is the shared split domain suffix for our hybrid environment. Note that we can also create the account in Azure AD directly, aka a cloud identity but the domain suffix will have a 'onmicrosoft.com' which results in inconsistent naming convention. Once created, we need to modify the proxyaddress attribute to add the "SMTP:[email protected]" entry so that a consistent email address will be generated in the Exchange online account. Below is the screen shot of this attribute:
To initiate a sync we can import the ADSync module in powershell on our AADConnect server and run the cmdlet Start-ADSyncSyncCycle as shown below:
| Now the account will appear in the list of users in Office365 Azure AD and we can proceed to assign a license as shown on the right: Note that creating resource mailboxes actually do not require an Exchange online license. However, we still need a Skype for Business online license for these room system accounts. Here we are just assigning a normal user license so that the mailbox gets created automatically. After we convert the mailbox to a resource type, we can remove the Exchange online license and it will still work. However, we need to keep the Skype for Business license since the room system needs to sign-in into a Skype for Business account. |
Creating the mailbox may take several minutes. Once that is completed, we need to convert the mailbox from a Regular type to Room and also set the necessary calendar processing attributes. To do this we use remote powershell to access the Exchange online tenant and run the cmdlets as shown below:
$cred = Get-Credential
New-PSSession -ConfigurationName Microsoft.Exchange -ConnectionUri https://outlook.office365.com/powershell-liveid/ -Credential $cred -Authentication Basic
Import-PSSession -Session $sess -AllowClobber
Set-Mailbox -identity Trio8800 -Type Room
Set-CalendarProcessing -Identity Trio8800 -AutomateProcessing AutoAccept -AddOrganizerToSubject $false -AllowConflicts $false -DeleteComments $false -DeleteSubject $false -RemovePrivateProperty $false
Set-CalendarProcessing -Identity Trio8800 -AddAdditionalResponse $true -AdditionalResponse "This room has a Polycom Trio8800"
Connect-MsolService -Credential $cred
Set-MsolUser -userPrincipalName [email protected] -PasswordNeverExpires $true
Its worthwhile to note that steps 1-3 can be done by creating the room mailbox directly on Exchange online using remote powershell. This will result in a room account with a cloud-based identity that ends with a 'onmicrosoft.com' suffix but that should not matter for most cases. We will still need to enable the account later so that a Skype for Business online account can be attached. Below are the powershell cmdlets for reference:
New-Mailbox -MicrosoftOnlineServicesID '[email protected]' -Alias MSR300 -Name "Polycom MSR300" -Room -EnableRoomMailboxAccount $true -RoomMailboxPassword (ConvertTo-SecureString -String 'PASSWORD' -AsPlainText -Force)
Set-CalendarProcessing -Identity '[email protected]' -AutomateProcessing AutoAccept -AddOrganizerToSubject $false -AllowConflicts $false -DeleteComments $false -DeleteSubject $false -RemovePrivateProperty $false
Set-CalendarProcessing -Identity '[email protected]' -AddAdditionalResponse $true -AdditionalResponse "This is a Skype Meeting room!"
Now that we've created the mailbox, we can proceed to create a Skype for Business account for the room system. This is done using the powershell cmdlet Enable-CsMeetingRoom. For an on-premise account, we simply run the Skype for Business powershell cmdlet on one of the Front End Servers. For eg:
Enable-CsMeetingRoom -SipAddress "sip:[email protected]" -domaincontroller dc.domain.local -RegistrarPool fepool.domain.local -Identity Trio8800
Get-CsOnlineUser -Identity '[email protected]'| fl *registrarpool*
Enable-CsMeetingRoom -Identity [email protected] -RegistrarPool 'sippoolsg20f03.infra.lync.com -SipAddressType EmailAddress
Example is shown below:
This blog posts walks through the steps required to provision Exchange Online and Skype for Business accounts for meeting room devices for either Skype for Business On-premise or Online. The steps are applicable for meeting room solutions such as the Polycom Group Series, Polycom Trio Collaboration SmartHub and the upcoming Polycom MSR Skype Room Systems.

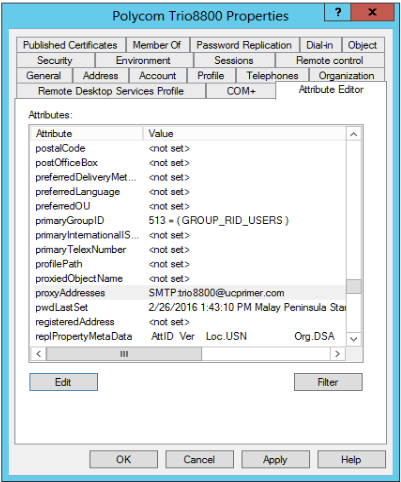

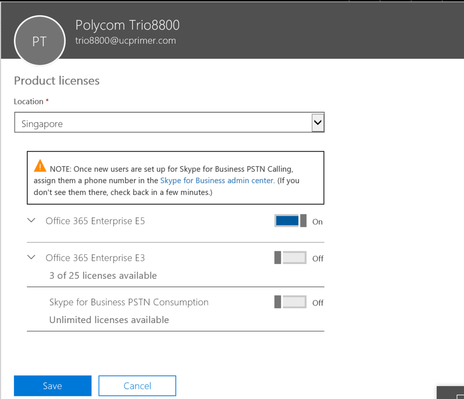
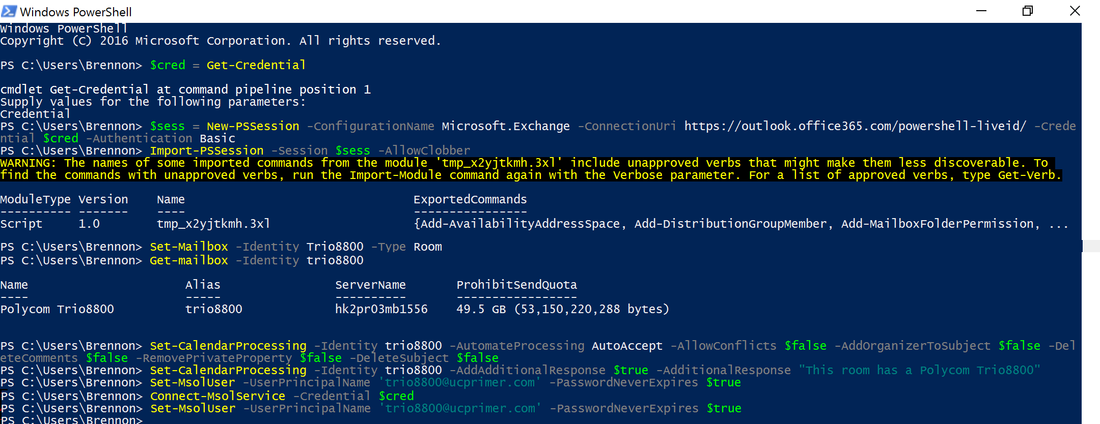
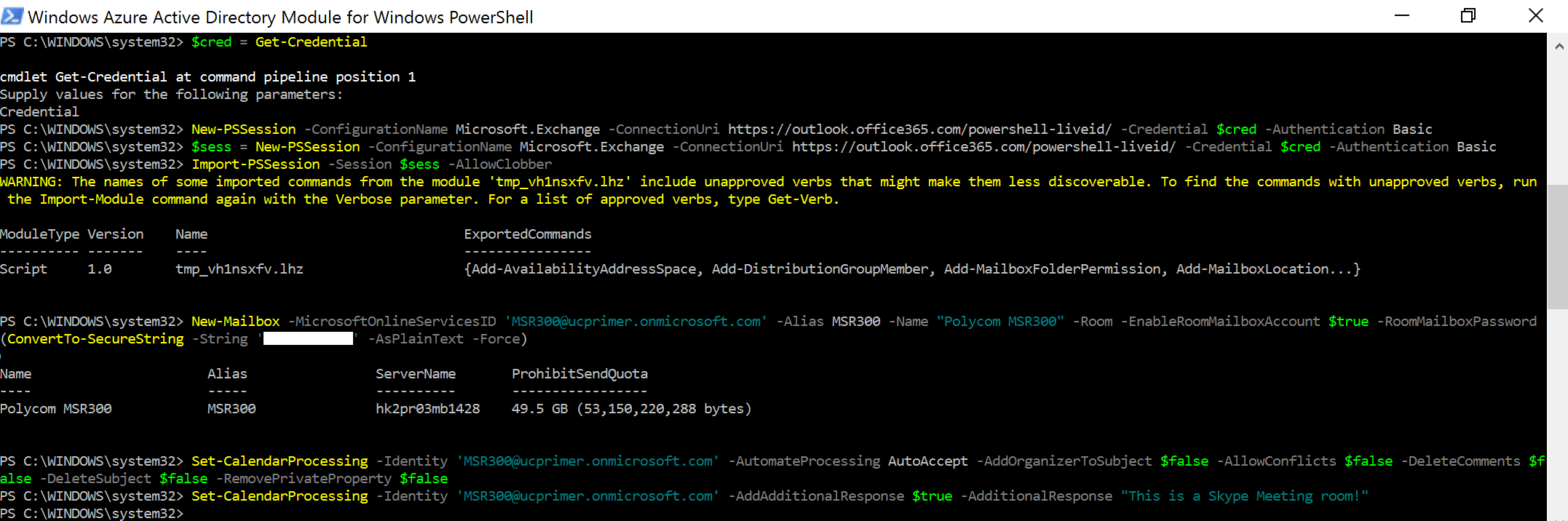
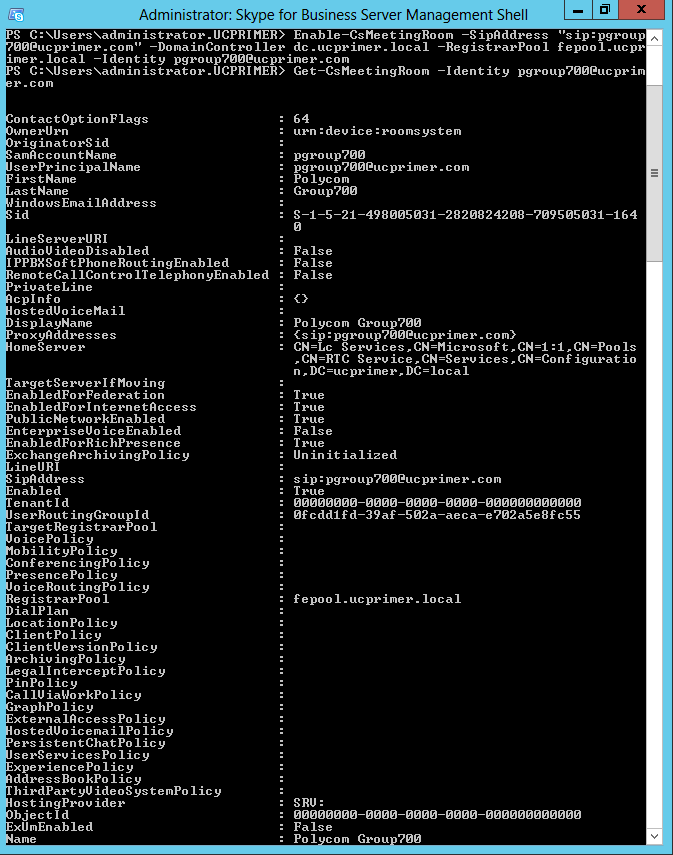
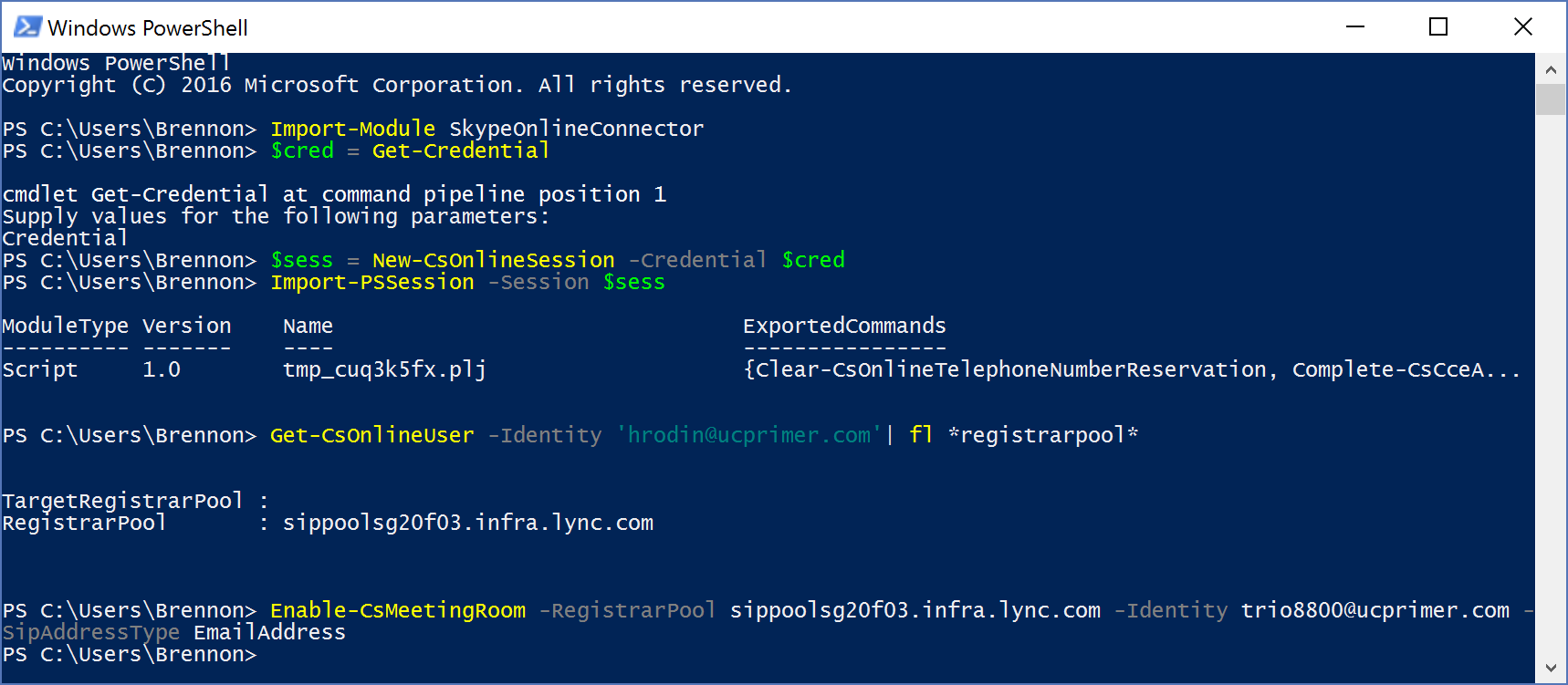

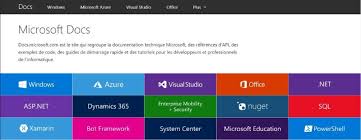
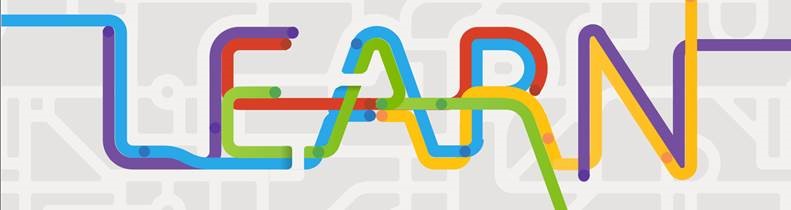
 RSS Feed
RSS Feed