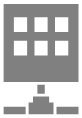
The Mediant800 used for this article was originally built for a Lync 2010 SBA and thus has to be upgraded to Lync 2013 for this deployment. The upgrade method used in this lab was the USB Upgrade and Recovery procedure. This is a straightforward process and the default settings on the RecoveryUtil.ini file on the USB stick can be used. Obtain the new Lync2013-based .wim image file from Audiocodes and copy it to the USB stick. Then plug the USB stick to the USB port at the back of the Mediant800 and power up. The system should boot from the USB and start the imaging process automatically. Once imaging is complete remove the USB and allow the system to reboot.
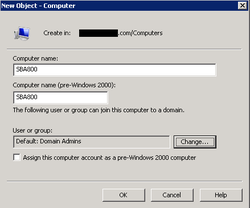
The SBA must first be added into AD as a computer object using the AD
Users and Computers tool. In this lab our computer object settings are as shown
on the right. The Default Admins group is chosen as per default since we are working with the Domain Admin account. Next the computer object must be added as a member of the RTCUniversalReadOnlyAdmins group. Next, we use ADSIEdit to edit the properties of the computer object and set the attribute servicePrincipalName to "HOST/<SBA FQDN> as shown below. Finally we create a new user account belonging to the RTCUniversalSBATechnicians group for performing the Survivable Branch Appliance deployment.
node, and choose New Branch Site to define a new branch site name, site details and then be sure to select the "Open the New
Survivable Branch Appliance" wizard before clicking "Finish" to complete the wizard. Immediately, the "Define New Survivable Branch Appliance" wizard will open. Here we enter the FQDN of the SBA, then select the associated FE Pool for the central site:
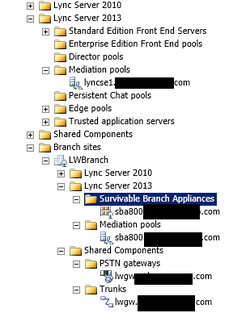
By default after upgrading the SBA from USB Recovery Stick the IP address of the SBA is set to automatically obtain from DHCP. To discover the IP address you can attach a keyboard, mouse and monitor to the SBA and login to Windows 2008 R2 using administrator and password "Pass123". After getting the IP just open a browser and point to the IP address of the SBA and login using the same credentials. The following home screen should be displayed as shown below:
1. Setting IP Address
First we need to assign an IP address by clicking on the "IP Settings" link on the left pane to set the IP address of the at least one of the 2 GE ports at the rear of the SBA. This is the network interface which the Lync servers will communicate with.
2. Change the Computer Name
This needs to match the name of the SBA defined earlier in the AD as well as the Lync topology. Clicking on the Change Computer Name link on the left pane and the following screen allows you to do this. In this lab the name used is SBA800 as shown below. Cick Apply and reboot the SBA. If you are using IE10 then you need to turn on compatibility mode before rebooting will work otherwise an "Internal Server error" will be displayed and the SBA will not reboot.
It is strong recommended to change the default admin password by clicking "Change Admin Password" on the left pae. Next click on the "Set Date and Time" on the left pane and ensure the SBA's date and time matches that of the Lync server. After this we need to re-login to the web admin UI again.
4. Join to a domain
At this stage the SBA is still in WORKGROUP mode so we click on "Join to a Domain" on the left pane and specify the corresponding details for the SBA to join to the Lync server's AD Domain. Note that if you have any problems joining the domain with errors such as not being able to contact the domain controller, disable the internal NIC interface and try again. Reboot the SBA to complete this step.
After rebooting the SBA is now a domain member and we can login using the domain admin account to continue setting up the SBA. After logging in there will be additional links on the left pane and we proceed to click on "Device Preparation" and click on "Apply" to setup the local SQL database as well as the core Lync components. No interaction is needed and we just allow the process to complete:
This again is straightforward and we just simply click on "Cs Database Preparation" followed by "Configuration" to continue the installation:
This is also straightforward and we just simply click on "Enable Replication" followed by "Activate Lync" to continue the installation:
In this step I used IIS on the Lync FE to create a Domain Certificate with the Subject Name of the SBA's FQDN and export the certificate including the private key using the certificates MMC. Then upload this certificate .pfx file to the SBA in the "Lync Certificate" page:
With the certificate uploaded successfully we next click on "Start Lync Services" and then proceed with the next stage.
PSTN Gateway Configuration
Important note: This section does not contain all the necessary steps to configure the SBA in real PSTN environment as the lab does not have any T1/E1 connections. Readers looking for production deployment guidance should refer to the official Audiocodes documentation. This section only shows the steps necessary to get Lync phones working in a simulated branch office environment -ie registering to the SBA, calling users in main site and branch resilience.
Before beginning with configuring the built-in PSTN gateway, we need to ensure that the IP address has been properly assigned and published as per Lync topology earlier with the necessary DNS A record for the gateway eg. lwgw.domain.com. To assign the IP address we connect a LAN cable from a PC to one of the GE LAN ports on the front of the SBA and open a browser to connect to default IP address of the GW which is 192.168.0.2. The default login is Admin/Admin and the home page during 1st login is shown below.
With the PSTN Gateway settings done, we return to the SBA Web Admin UI and click "Complete Setup" on the left pane. On the SBA Home Page we should see all services having a green check-mark and the CMS database location is defined:

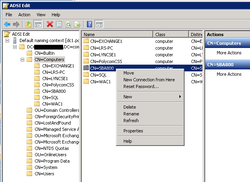
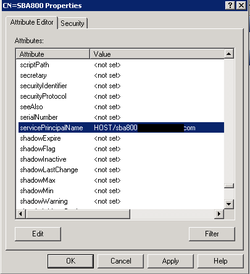
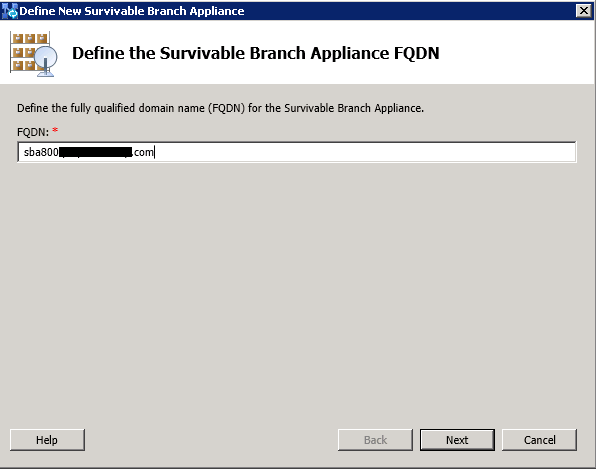
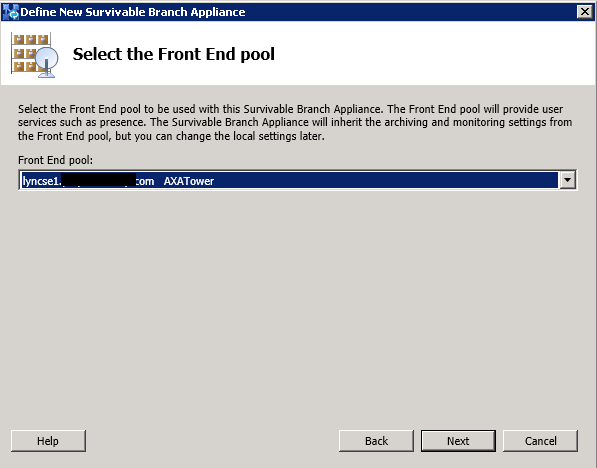
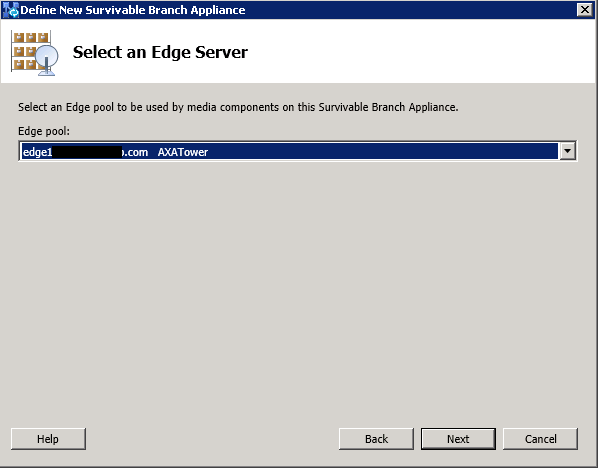
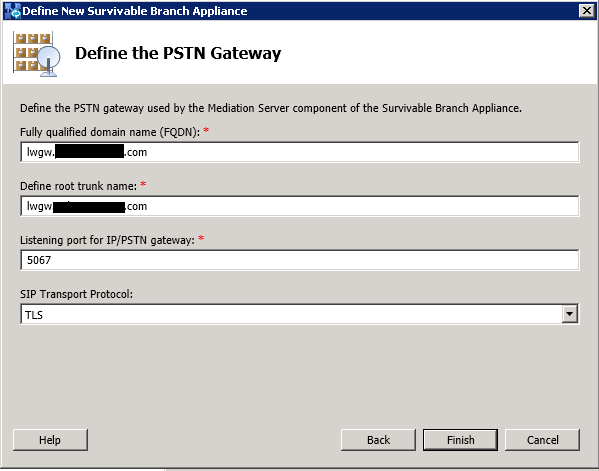
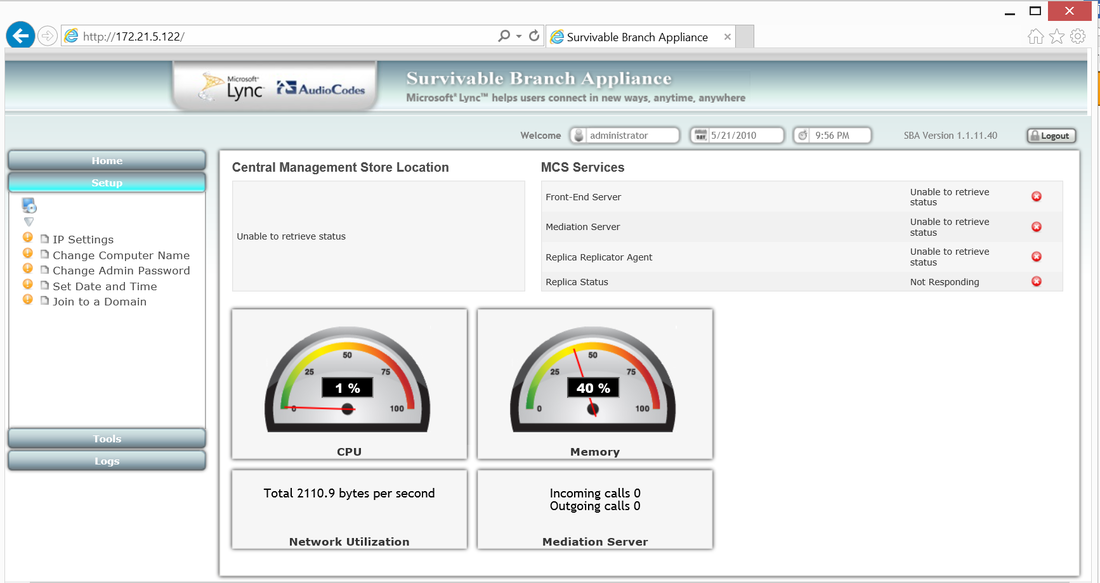
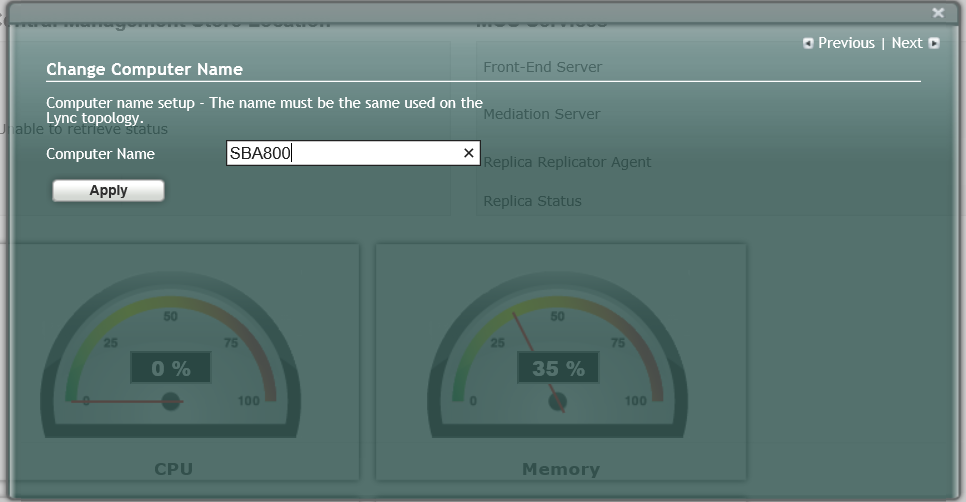
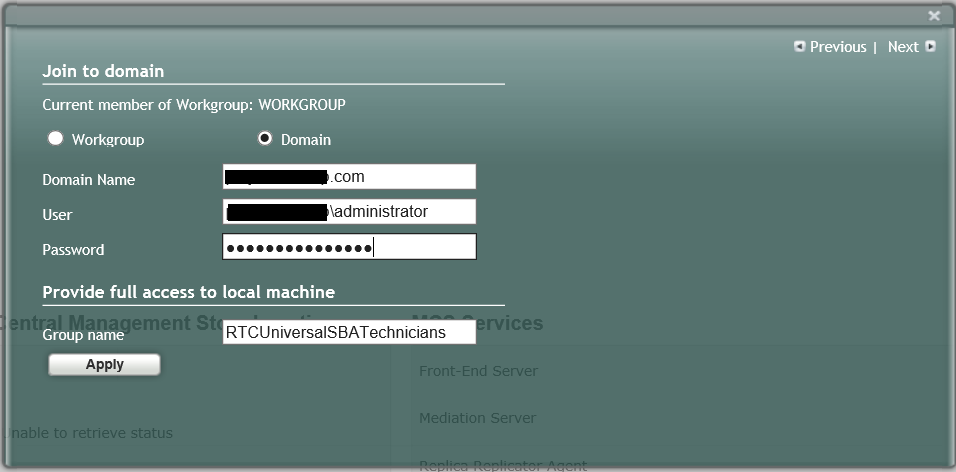
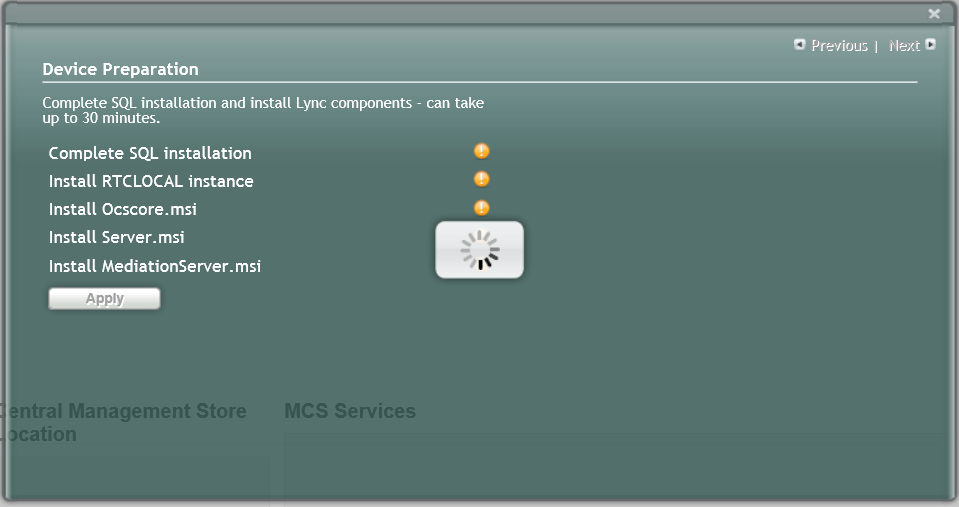
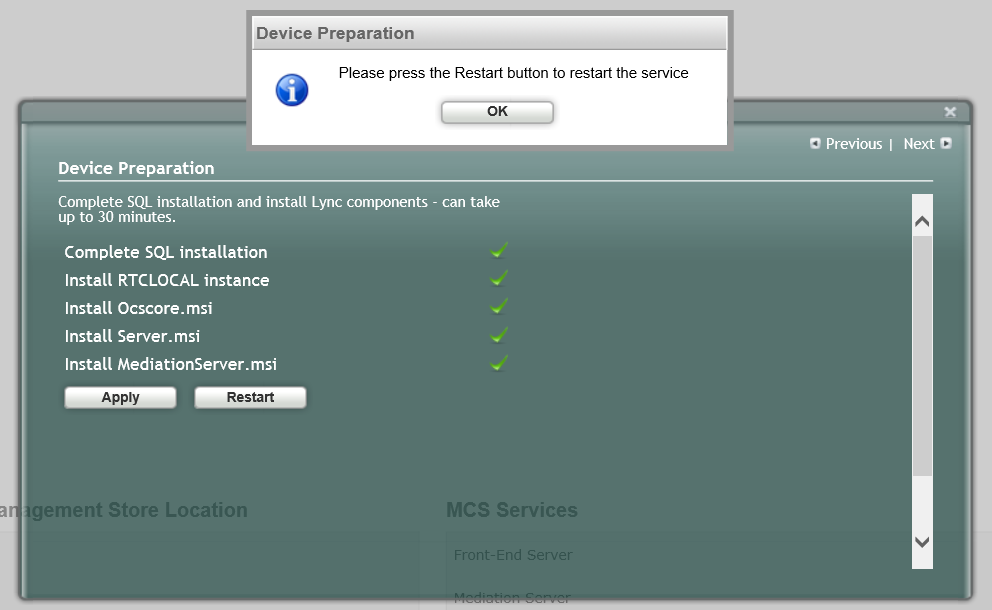
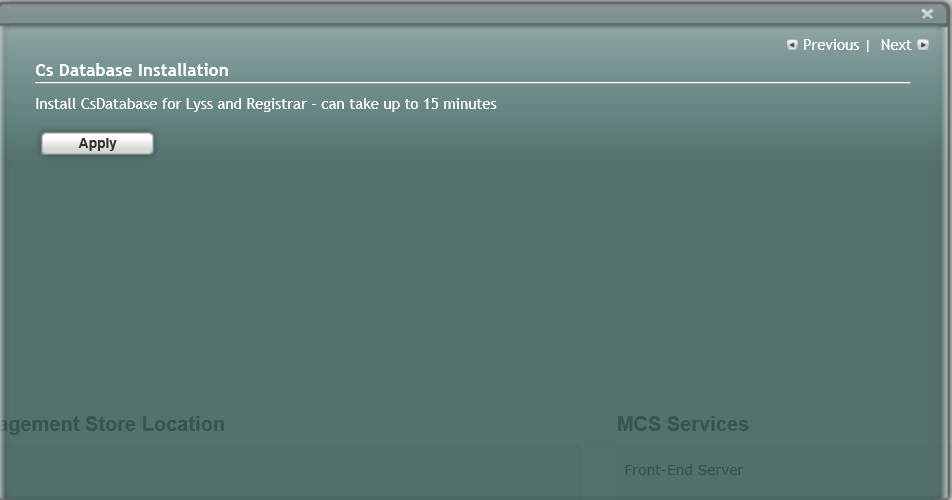
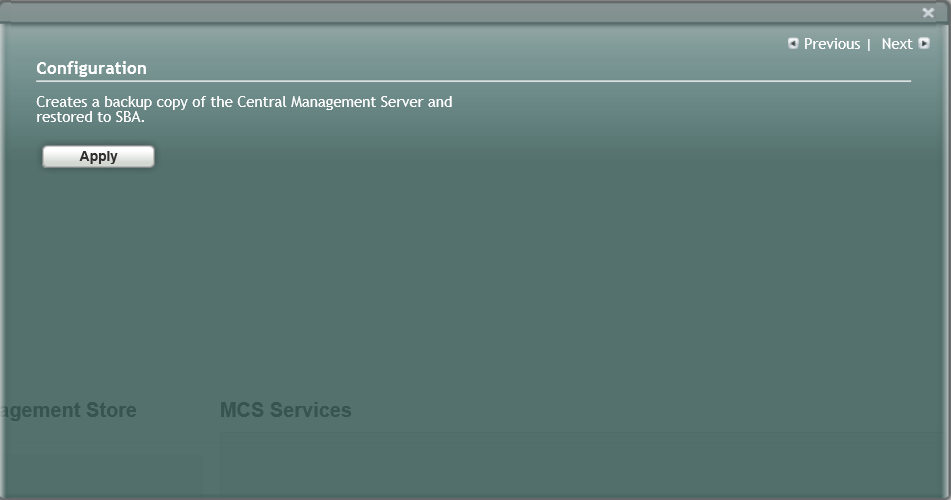
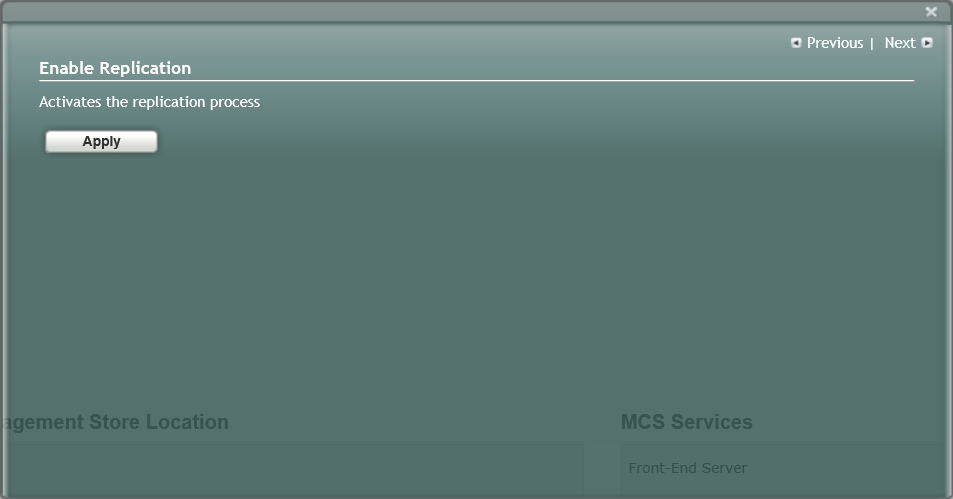
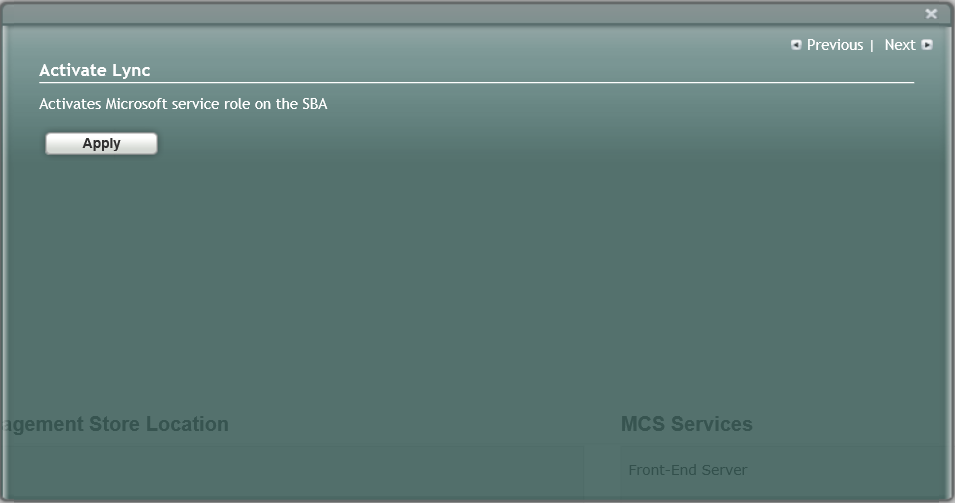
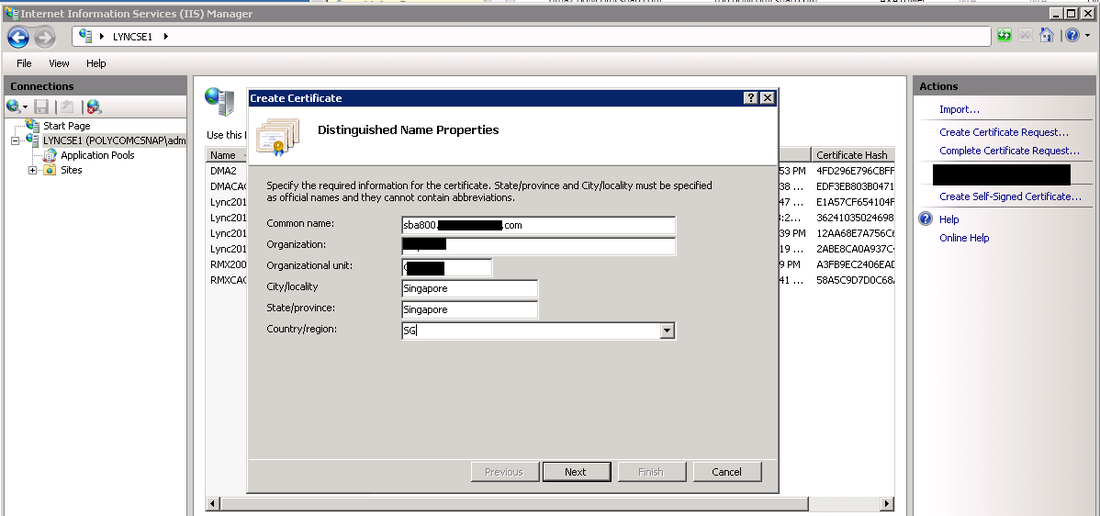
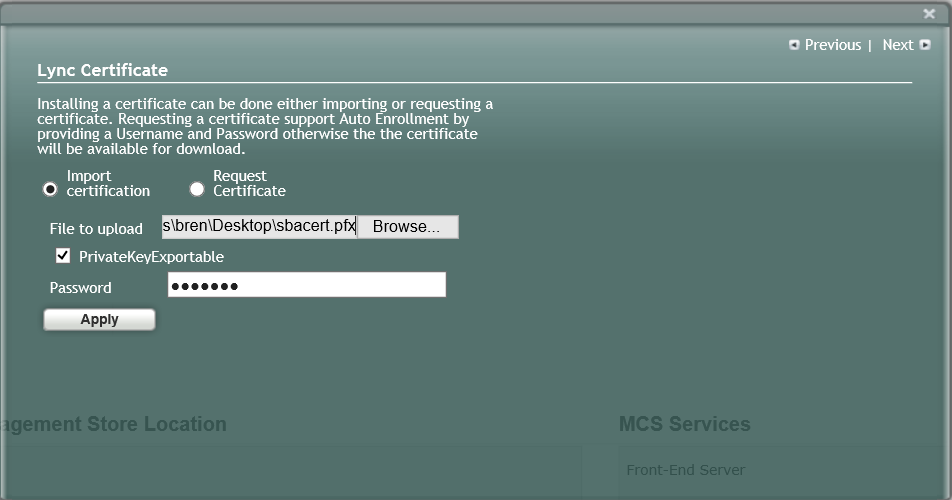
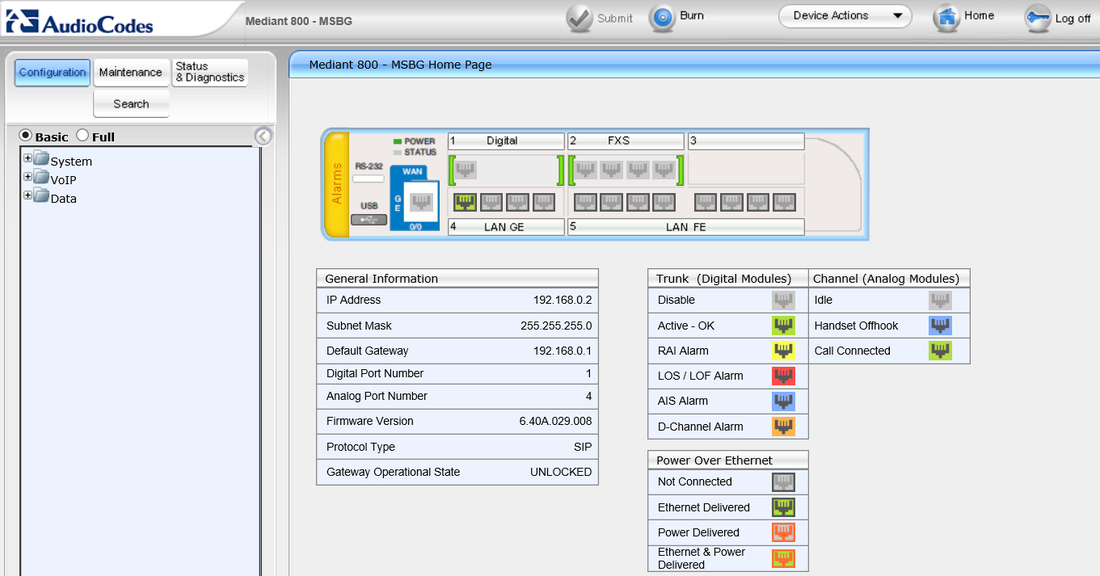

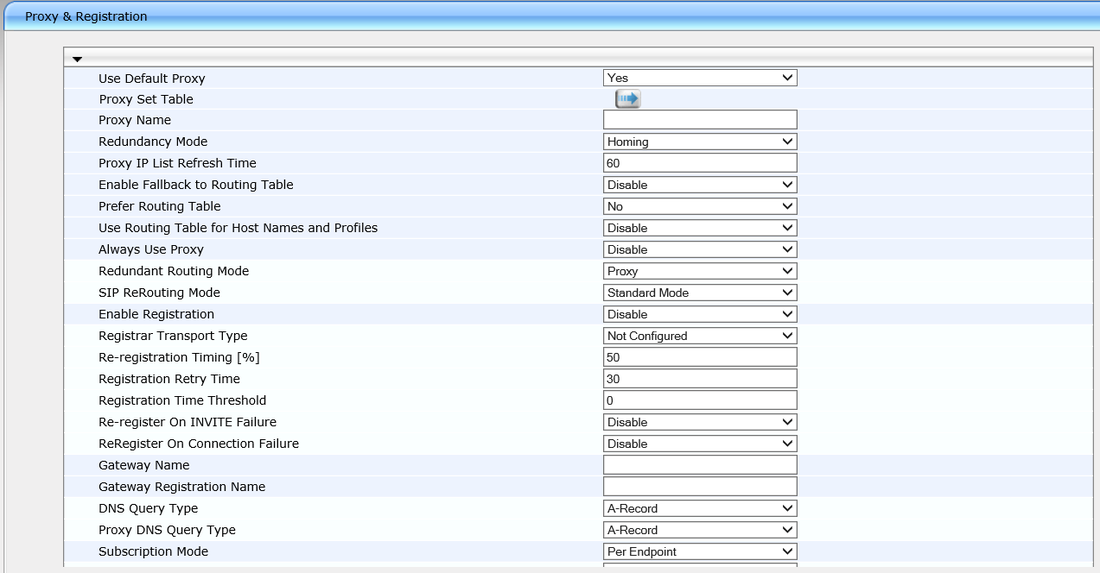
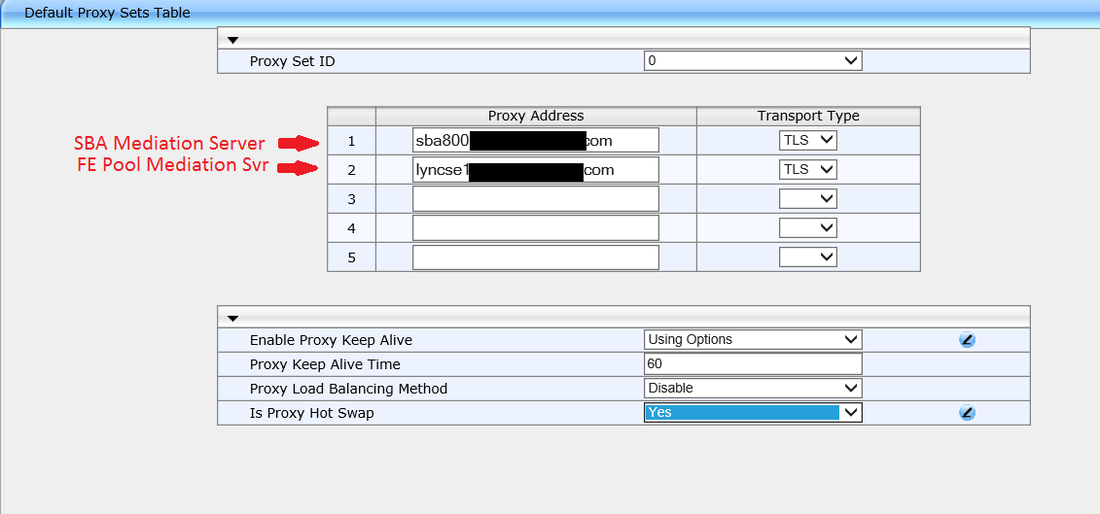
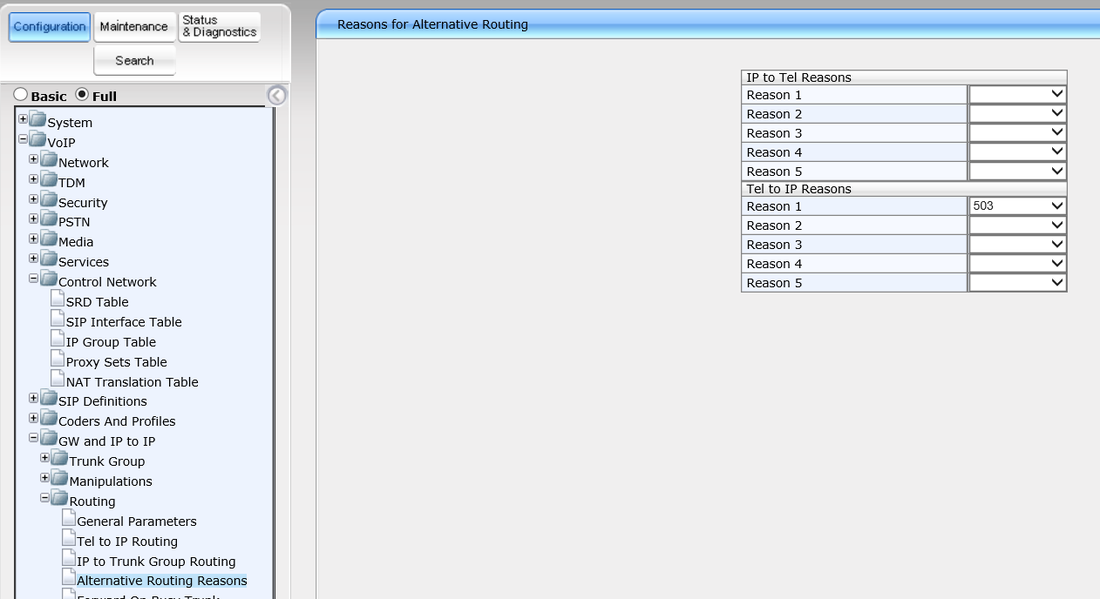
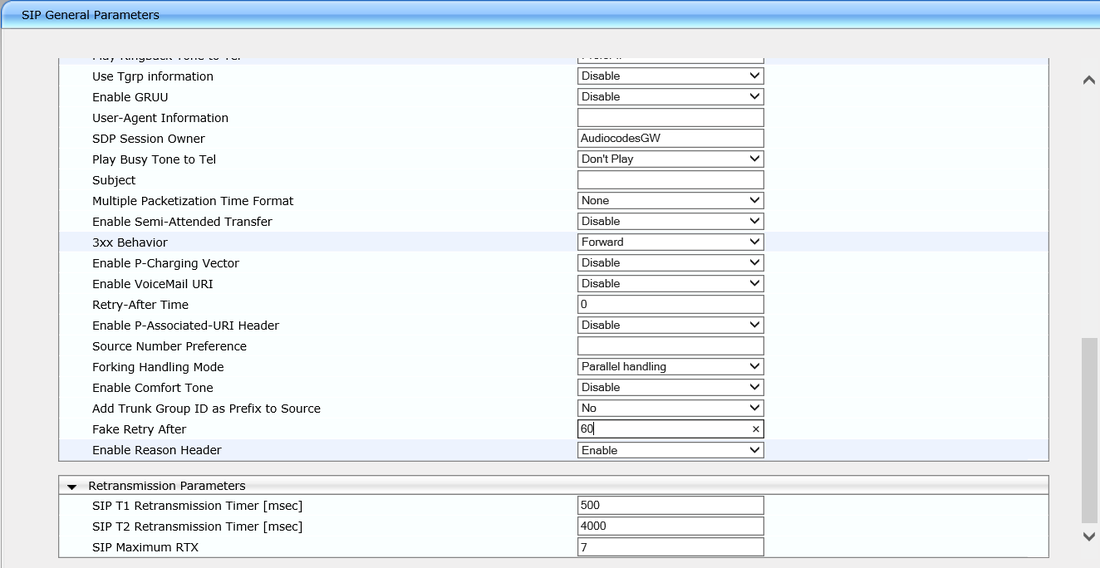
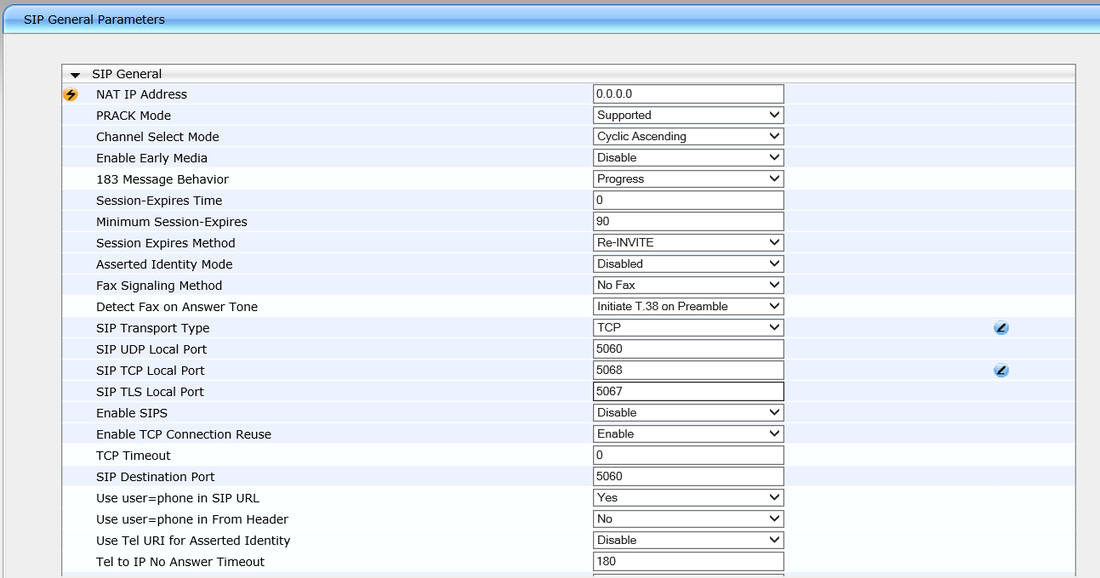


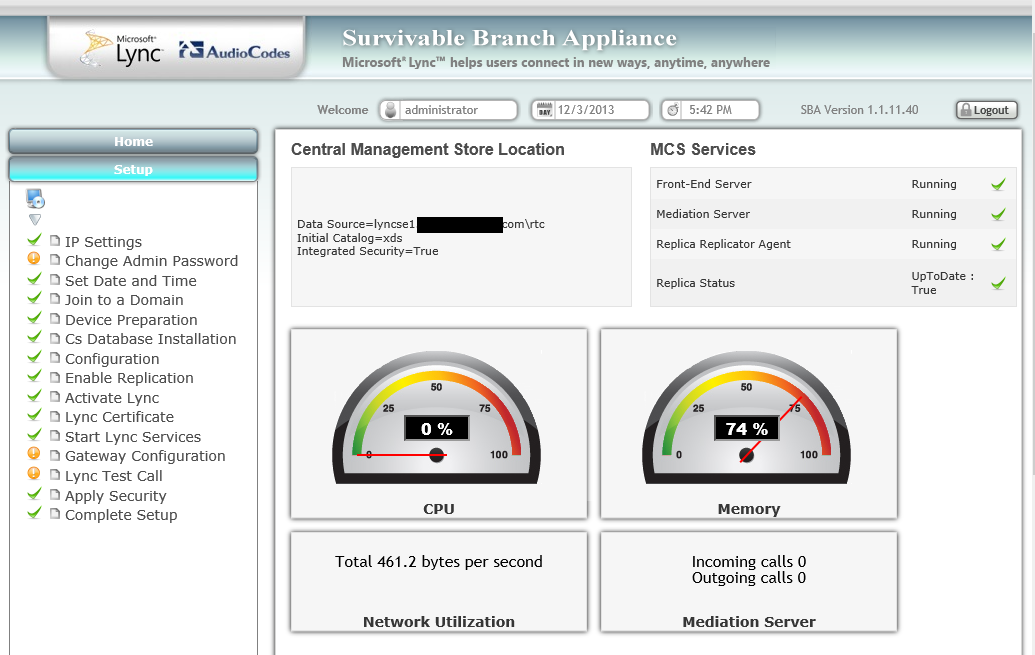

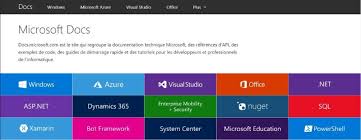
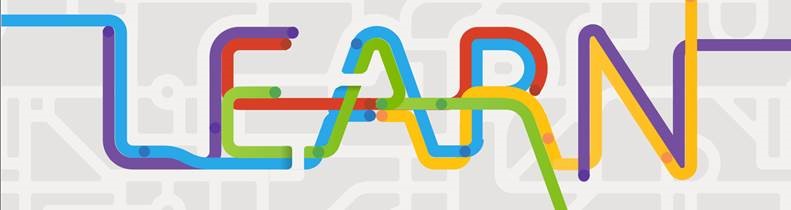
 RSS Feed
RSS Feed