| Skype Meeting Broadcast is an exciting new feature coming to Skype for Business later this year. As mentioned in the Skype Preview website, this enables organizations to broadcast a Skype for Business meeting on the Internet to up to 10,000 attendees from a browser on nearly any device. Skype Meeting Broadcast makes it easy to host large virtual events such as “Town Hall” style meetings and webinars. The current preview also includes integration with Bing Pulse, for real-time polling and sentiment tracking, and Yammer, to enable attendee dialogue during the broadcast. This article walks through the steps to configure Skype Meeting Broadcast in a O365 Hybrid setup where users homed on-premise or on-line can leverage this new capability. |
|
In order to use Skype Meeting Broadcast, we first need to make the necessary configurations to our Hybrid Skype4B environment as per this Technet article. First, we need to create a new federated provider for Skype for Business Online Resources using the Skype4B on-premise control panel as shown below: Next we need to add the Skype Meeting Broadcast SIP domains to our list of allowed federated domains as shown: That's all the configuration required for an O365 Hybrid environment. We can proceed to test the functionality by logging into the Skype Meeting portal at https://broadcast.skype.com/ and it will prompt for a login. Entering the SIP address of a hybrid user homed on-premise the portal will redirect the login to our ADFS server as shown in the two screen captures below: Once authenticated successfully we can see the home page which shows the upcoming meetings (if any) and also create a new meeting: Let's create a new broadcast meeting to test its functionality. There are a few options available as shown below: Apart from giving the meeting a title, start time and duration, we can specify who are the team members who will be co-presenters, moderators etc by adding their email or alias to the Event Team. In the example above I have added Helen and Moses who are users homed on-line but synchronized from my AD via DirSync. Event Team members will join the meeting via their Skype4B client and not the browser. Below that we can specify who can access the meeting broadcast by choosing 1 of 3 options. "Anonymous" means anyone can join as long as they have the meeting URL. For the "Secure" option, users must be specified in the Attendees list via their email address or alias while the "All Company" option allows anyone in the organization to join. Last but not least we can specify if the meeting can be recorded. To complete the meeting creation we click the Done button which returns us the details of the meeting along with the meeting URL that can be send to all attendees as shown below: Now that the meeting is scheduled, lets join using the organizer's account. When navigating to the meeting join URL from a browser, we get the option to join the event as either a guest or as a member of the event team. In this case we choose event team which will automatically launch the Skype4B client to join the meeting: After starting my video, I can right-click on my video window to make it the active video for broadcasting and also optionally upload a powerpoint deck. Then I can start the broadcast by clicking on the "Start Broadcast" button below: Once the broadcast is started, it cannot be restarted again so don't hit Stop Broadcast unless you really want to end it. The screen will also show a "Live" status showing that the broadcast is on. Attendees joining the meeting as guest can view the broadcast from the browser window without having to launch the Skype4B client. There is typically a delay of about 30secs between the attendee view and the actual live broadcast. Below is the screen of what the guest attendees will see: So what about room video endpoints such as the Polycom Group series? On the Skype4B client, I can now drag n drop a Polycom Group500 endpoint into the meeting and make it the active video for broadcast. Now attendees will see video coming from the Polycom Group500 endpoint along with the content shared earlier: This concludes the walk-through of configuring Skype Meeting Broadcast for O365 Hybrid environment and testing of the meeting experience both as a presenter and an attendee. We also added a Polycom video endpoint into the meeting to make it the active video broadcast stream. Do note that the Polycom endpoint cannot view the content shared but it can see the video from the previous active speaker.
Comments are closed.
|
UCPrimerImportant LinksMicrosoft Teams Docs Archives
July 2024
Categories
All
This website uses marketing and tracking technologies. Opting out of this will opt you out of all cookies, except for those needed to run the website. Note that some products may not work as well without tracking cookies. Opt Out of Cookies |


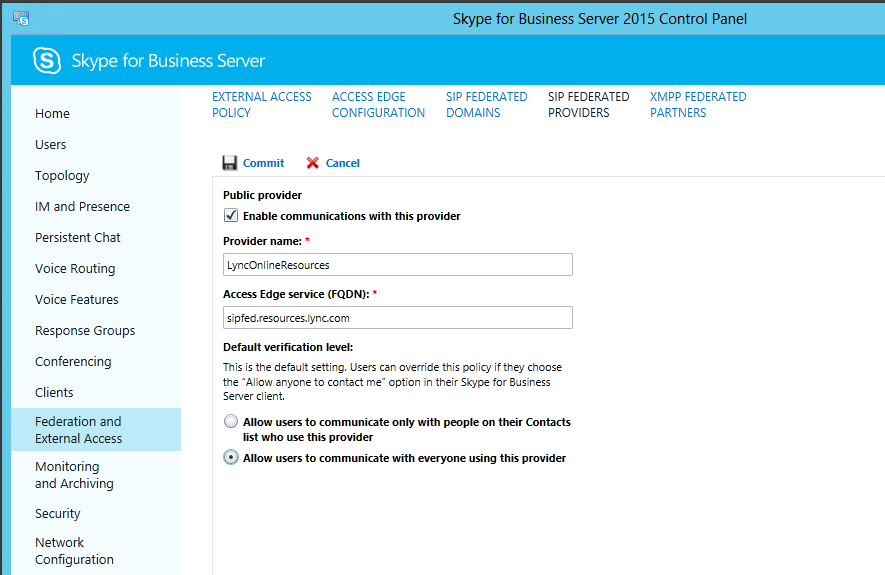
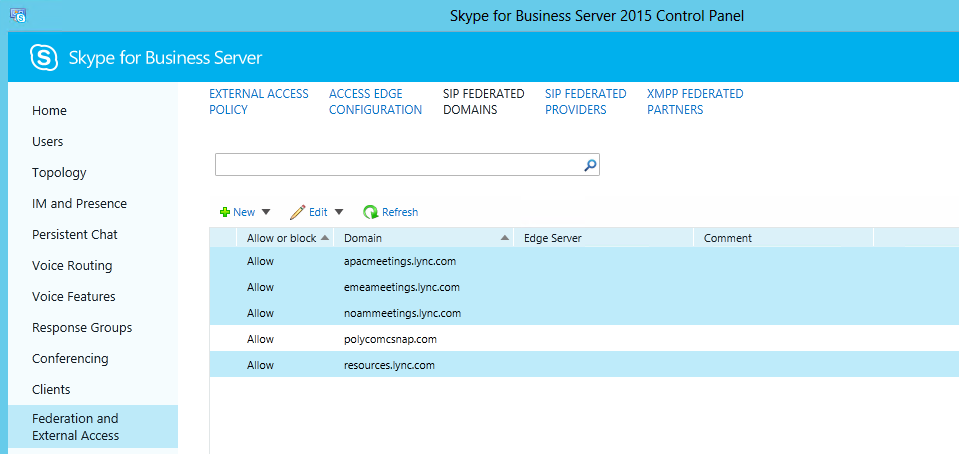
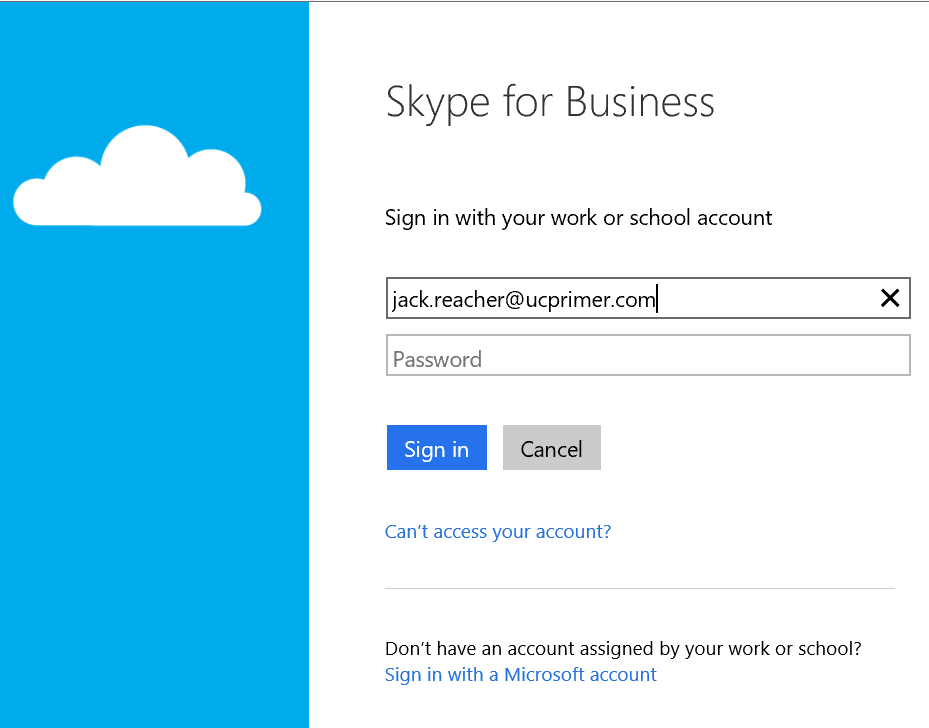
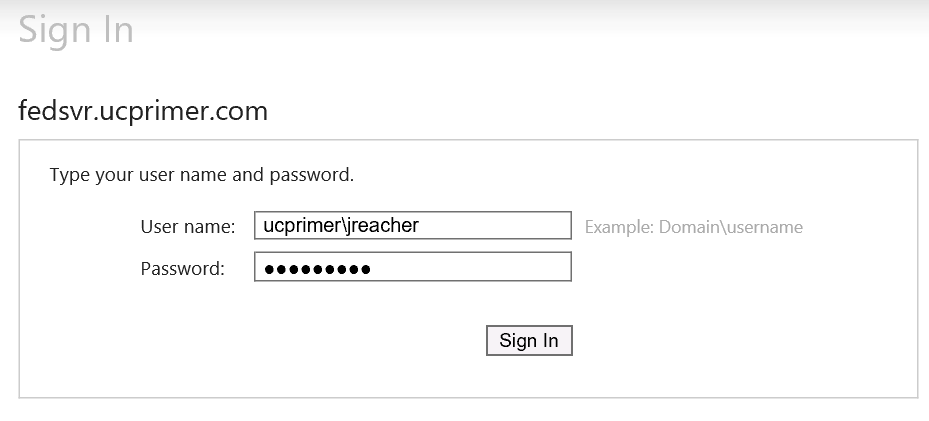
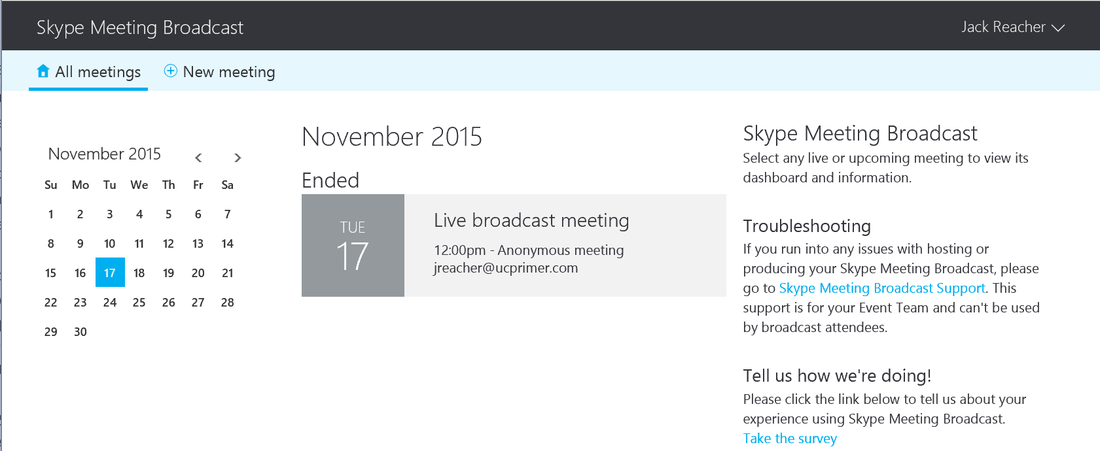
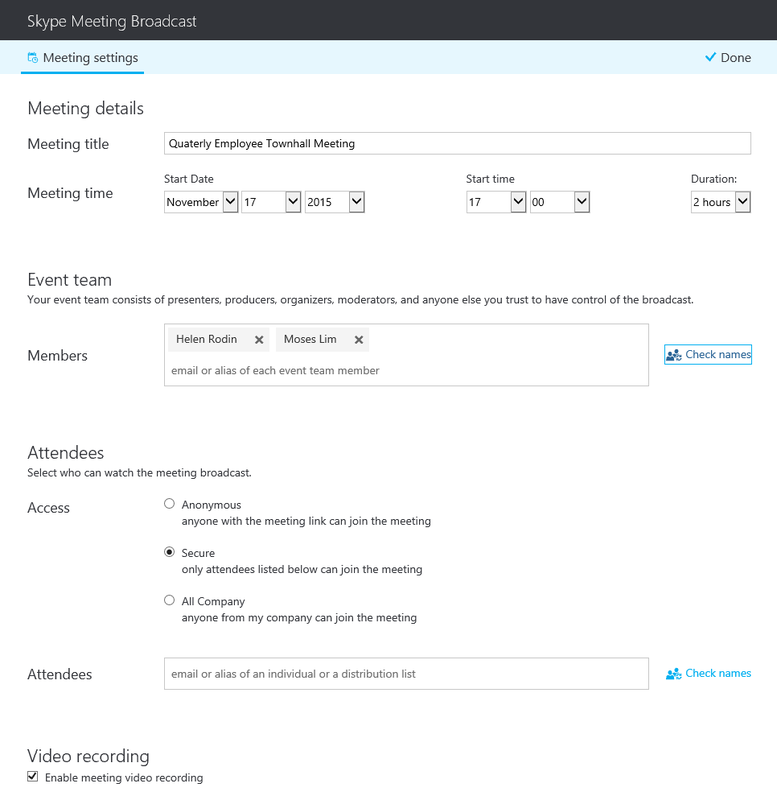
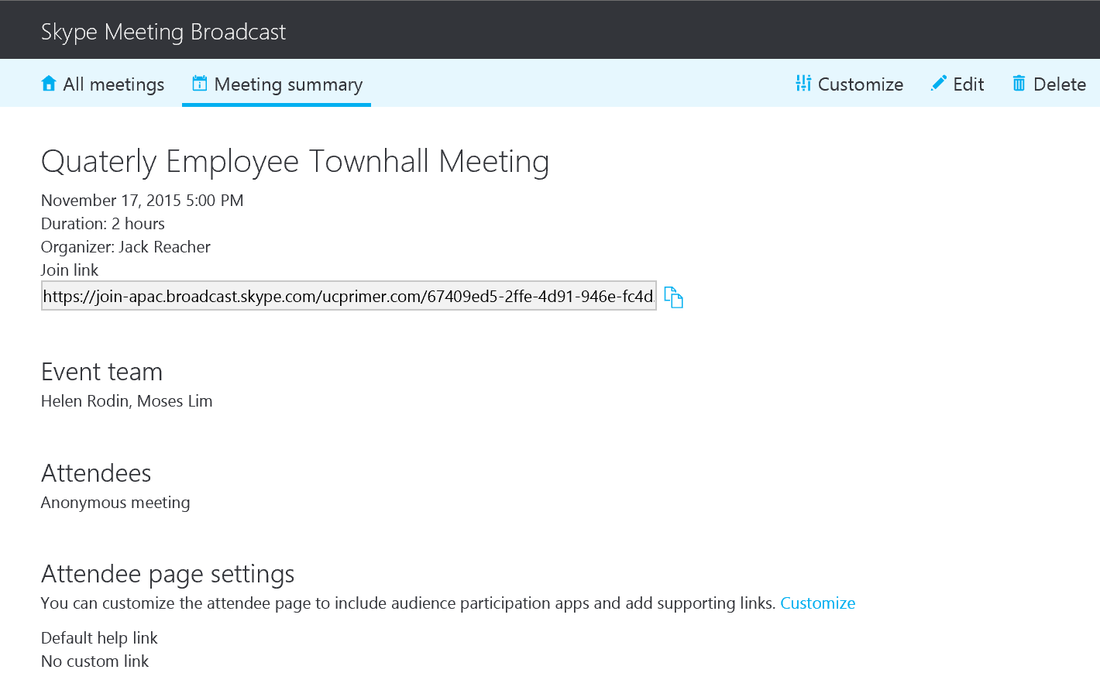
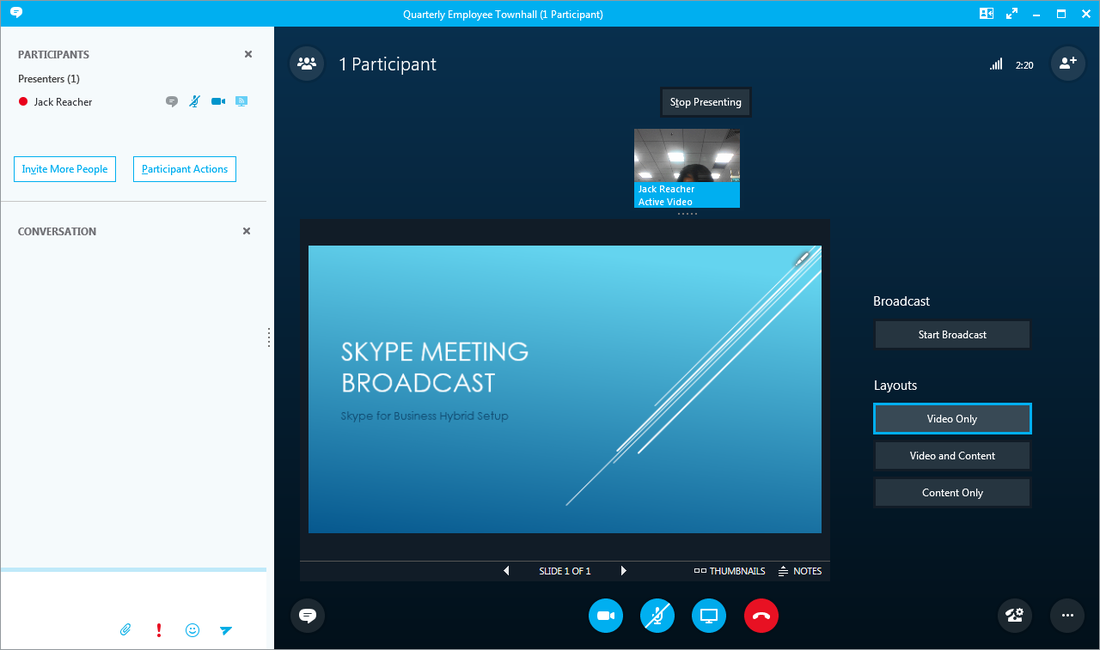
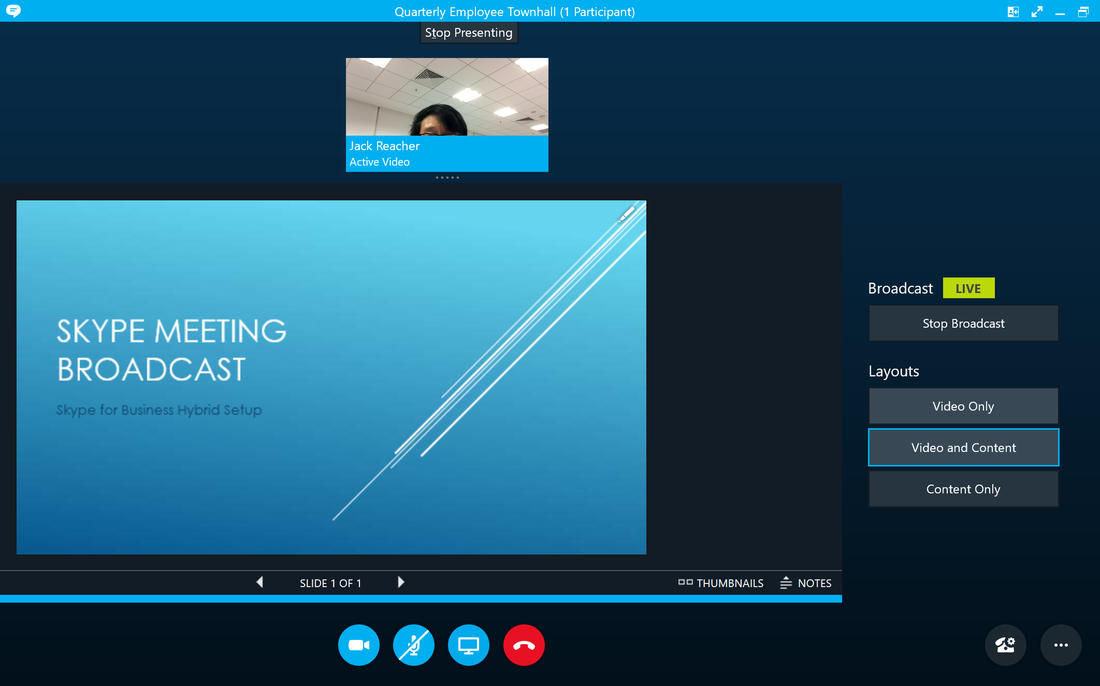
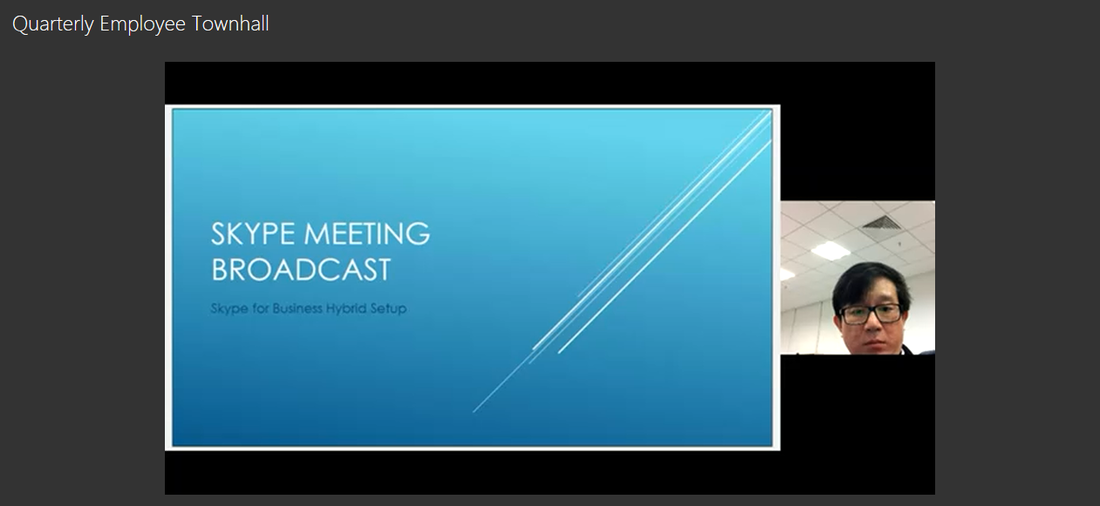
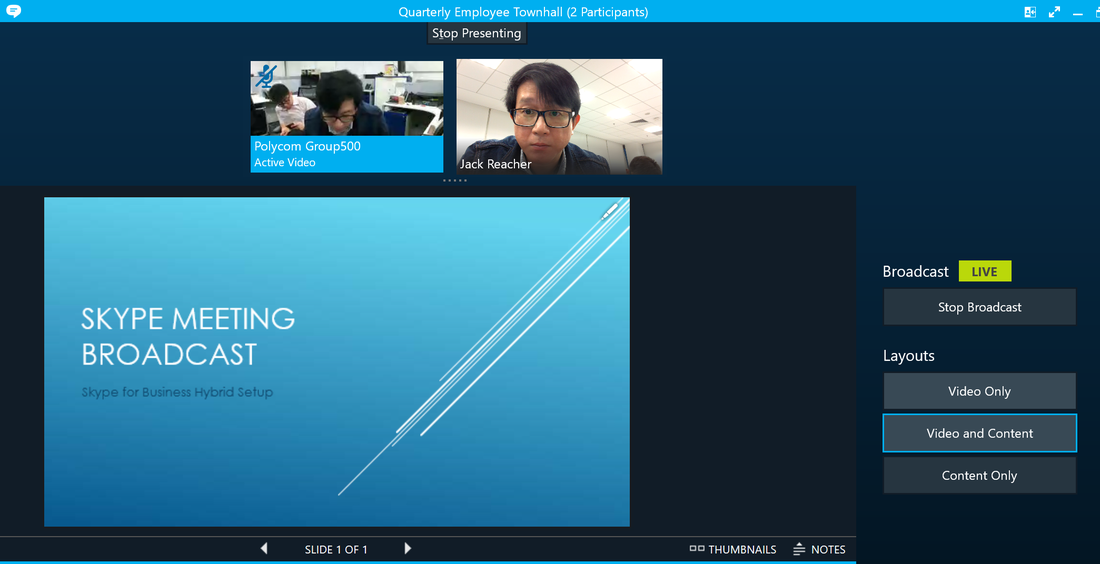

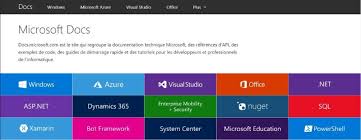
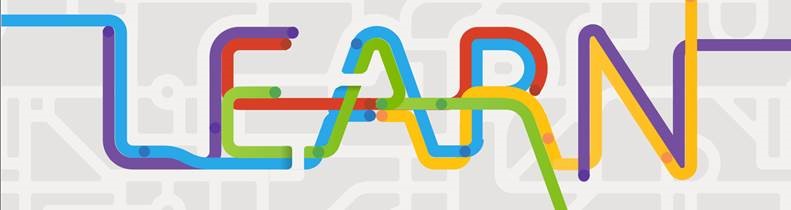
 RSS Feed
RSS Feed