| While the Teams Admin Center (TAC) remains as the main administrative portal for managing Teams as well as Teams Devices including Teams Phones, Teams Panels and Teams Rooms, organizations can now make use of the Microsoft Teams Rooms Pro Management portal to manage Teams Room devices that have the Teams Room Pro license. Note that management service is not available with Teams Room Basic licenses as mentioned in a previous blogpost comparing the Basic vs Pro licenses. Recently, Microsoft added Teams Room on Android (MTRA) devices to this service and so now organizations can manage not only Teams Room on Windows (MTRW) systems but also on Android as well. It's time for a walkthrough of the various management capabilities of the Teams Room Pro Management service and highlight some of the useful features using this portal compared with using the Teams Admin Center. |
- Simplified Enrollment especially for MTR on Android devices
- Room inventory monitoring with a bulk export option that specifies room equipment, peripherals, manufacturers, and models. Establishing MTR Standards and exporting plans
- Monitoring of room health that identifies issues with the room's system or peripherals.
- Automated diagnosis and, if applicable, automatic remediation.
- Automated update of the Microsoft Teams Rooms application using preset deployment rings.
- Information ad insights regarding room condition, usage, and equipment dependability.
By default, the TAC administrator already has access to the Teams Room Pro Management Portal and to allow additional administrators, simply add users to the Managed Service Administrator role via the M365 admin center. Once granted access, admins can access the portal via the URL https://portal.rooms.microsoft.com/ which will bring up the home page showing the latest news and announcements from Microsoft regarding Teams Rooms:
MTR devices must be enrolled before it will appear in the Teams Room Pro Managmement portal. Before enrollment, ensure that MTRW devices have TPM enabled. In addition the following URLS are required to be open on the firewall over port 443:
agent.rooms.microsoft.com
global.azure-devices-provisioning.net
gj3ftstorage.blob.core.windows.net
mmrstgnoamiot.azure-devices.net
mmrstgnoamstor.blob.core.windows.net
mmrprodapaciot.azure-devices.net
mmrprodapacstor.blob.core.windows.net
mmrprodemeaiot.azure-devices.net
mmrprodemeastor.blob.core.windows.net
mmrprodnoamiot.azure-devices.net
mmrprodnoamstor.blob.core.windows.net
If a web proxy is required, the BITS service must be configured to use the web proxy. For example:
bitsadmin /Util /SetIEProxy LOCALSYSTEM MANUAL_PROXY contosoproxy.corp.net:8080 ""
or
bitsadmin /Util /SetIEProxy LOCALSYSTEM AUTOSCRIPT http://contosoproxy.corp.net/proxy.pac
To enroll a MTRW device, download the agent installer msi from the portal under Settings->General, copy this file to the MTR PC as admin and install. No prompt will be shown after the installation completes, however, after about 10-15 mins, the MTRW device will appear in the portal with a status of "Onboarding" and thereafter as "Healthy" (assuming no issues are found) as shown in the Rooms page:
To enroll MTRA devices, no additional software needs to be installed as the agent is already included in the latest firmware from OEM vendors as well as in TAC. The only requirement is to assign the Teams Room Pro license to the MTRA device account and it will automatically be enrolled and appear in the room inventory list as shown above.
Monitoring of room health that identifies issues with the room's system or peripherals
Note that the inventory page already notifies the admin of any device that is unhealthy indicated by a red heart and which decices requires action to be taken as indicated by the red exclamation. We can drill down deeper into these devices to find out what is the issue or action required but clicking on the device which will bring up the details page as shown below:
Actions required include security risks such as using default admin credentials as shown above as well as any peripheral connectivity issues such as camera or microphone being unplugged or faulty. Tickets will automatically be created and sent as email to the administrator to take action. By clicking on the ticket ID, we can also drill down to see what the issue is or was. Incidents classified as "Important" in terms of severity will have an effect on a device's health status. If there is at least one Severity = "Important" incident associated with a device, it is considered unhealthy. Incidents with "Warning" severity have no effect on the device's reported health status. However, if a device has warning-level incidents linked with it, they will be displayed alongside the device's health status.
The portal also allows configuration of settings on both MTRW and MTRA devices. On the device details page, clicking on the "Settings" tab will bring up the settings page similar to the one seen on the touch console of the device. Various settings can be conffigured here and applied to the device remotely. The screenshot below shows the Meetings settings for MTRW device:
One of the best features of using the Teams Room Pro management portal is the ability to control how updates are being rolled out to MTR devices that are enrolled. Admins can either choose device updates to be Automatically managed or Ring validated. For Automatically managed, updates are installed in the room device based on Pro Management assessment and no intervention is required from the admin other than to review the current portfolio of updates supported by the Pro Management service which is constantly getting new additions.
For more granular control, which is the preferred method for large organizations, the management portal allows admins to setup a ring system to preview updates on specific devices so that they can monitor them without the associated leg work. Ring setup provides an additional layer of due diligence before broad rollouts. The concept of rings must be clearly understood in order to be effective in managing updates. By default, there are 3 rings Staging, General and Executive and each ring has its own deferment, rollout and completion time. The screenshot below shows the update settings for the Staging ring:
- Deferment Period: Once an update starts with the first ring, the deferment period is the delay in days before the update is initiated on this ring. For staging, we want devices to be updated as soon as possible hence the value should be 0. For General this can be longer and the default is 7 days. For Executive ring the default is 14 days as we want the most stable versions for rooms in this ring that are used by high level execs. Admins can customize this to their organization's requirements.
- Rollout duration: Once the update commences on this ring, this is the time to deploy in this ring. For example, the default is 2 days and updates deploy over 2 days to the rooms in this ring.
- Test Period: The number of days to test/validate the update in a ring once applied to the ring. The test period starts after the rollout is completed, and once complete, the update moves to the next ring. Default is 5 days for testing and admins can make use of this time to monitor and make sure the new software works correctly with all MTR devices in this ring before mass rollout.
- Completion Time: The “Completion time” column indicates the total number of days (rollout duration + test period) for this ring to complete and the default is 7 days for Staging, 14 days for General and 21 days for Executive.
As of this writing, the latest MTRW app is 4.15.58.0 which was released on 1/10/2023 and has already been completed for the Staging and General rings on my tenant as shown in the screenshot below
The Reports section in the Pro Management interface contains information regarding the health and usage of your Microsoft Teams Rooms. The Summary presents tenant-wide health trends for your rooms. The Health tab offers a list of rooms along with their respective health information. The Usage tab displays room usage based on calendar information and call quality statistics. The Overview tab gives a tenant-wide glance at the health trends as shown below:

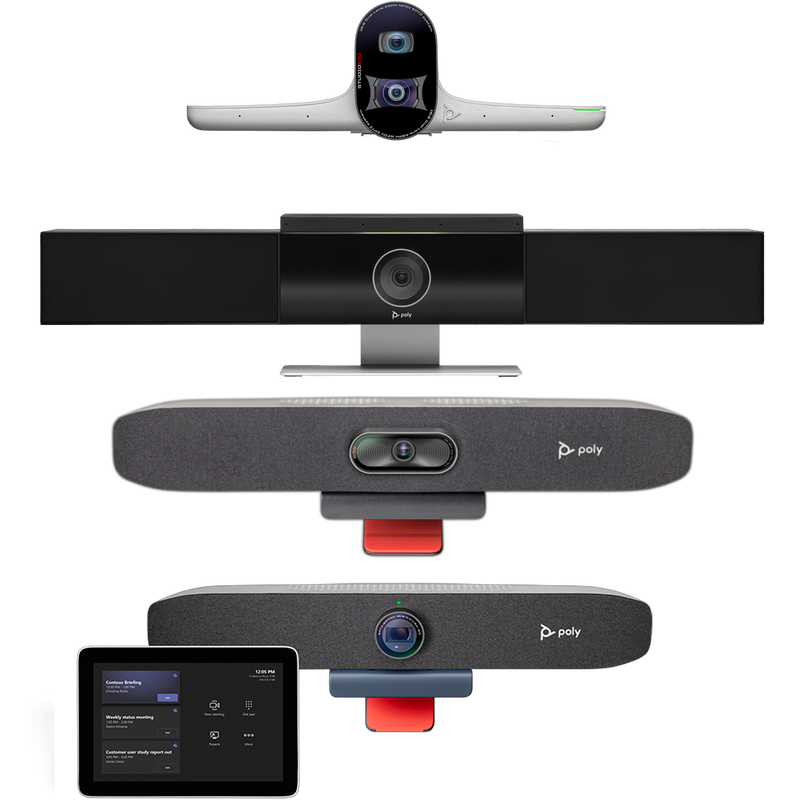
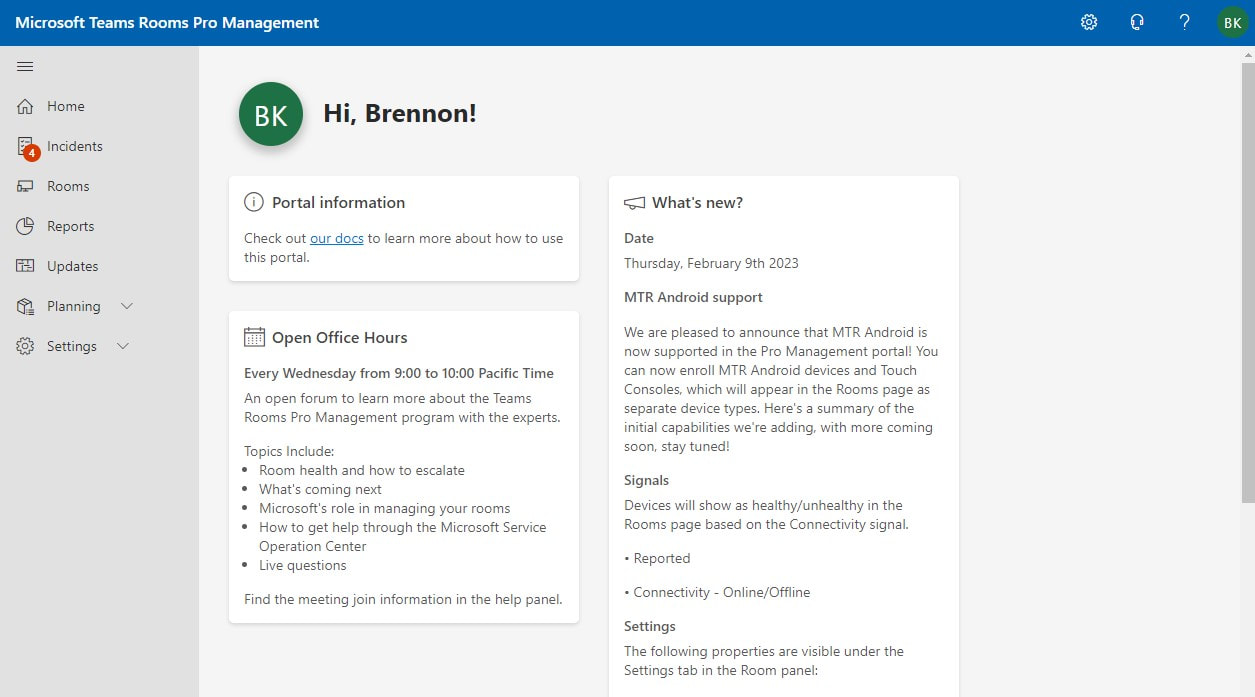
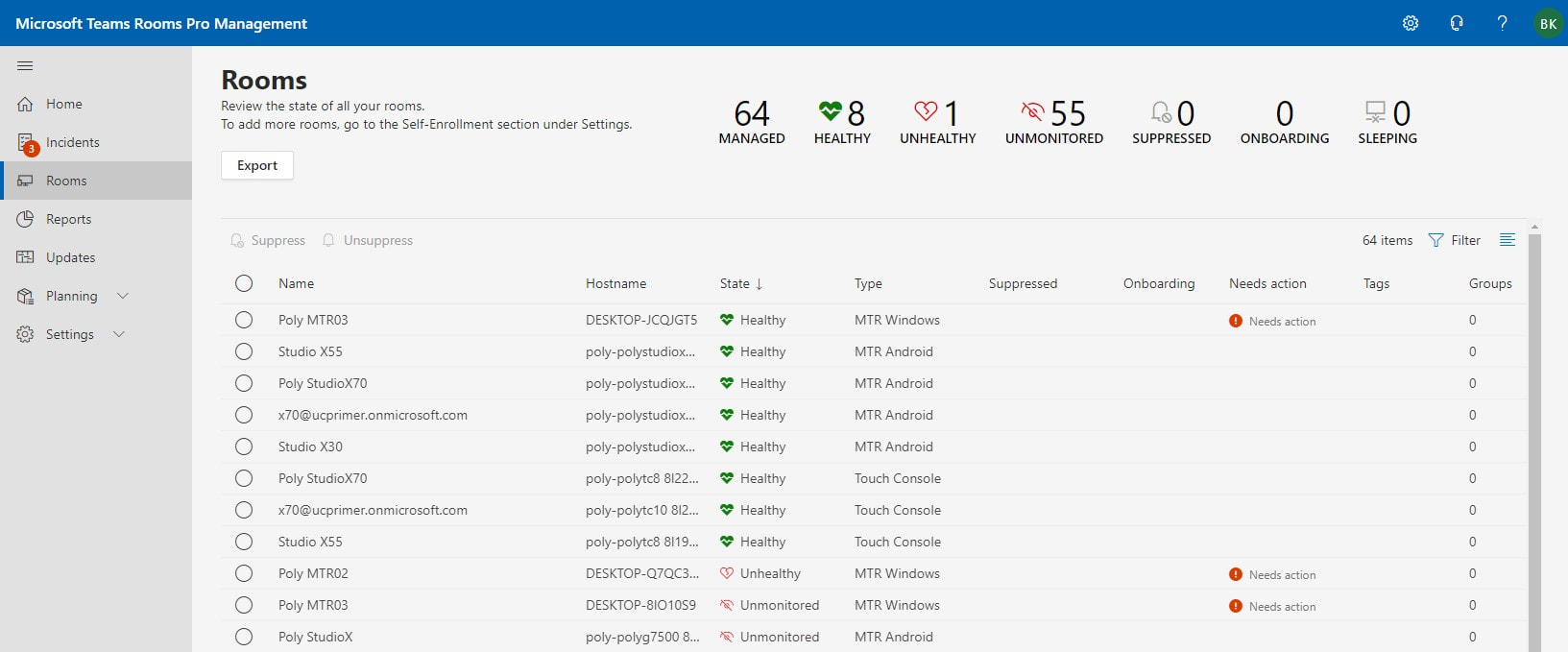
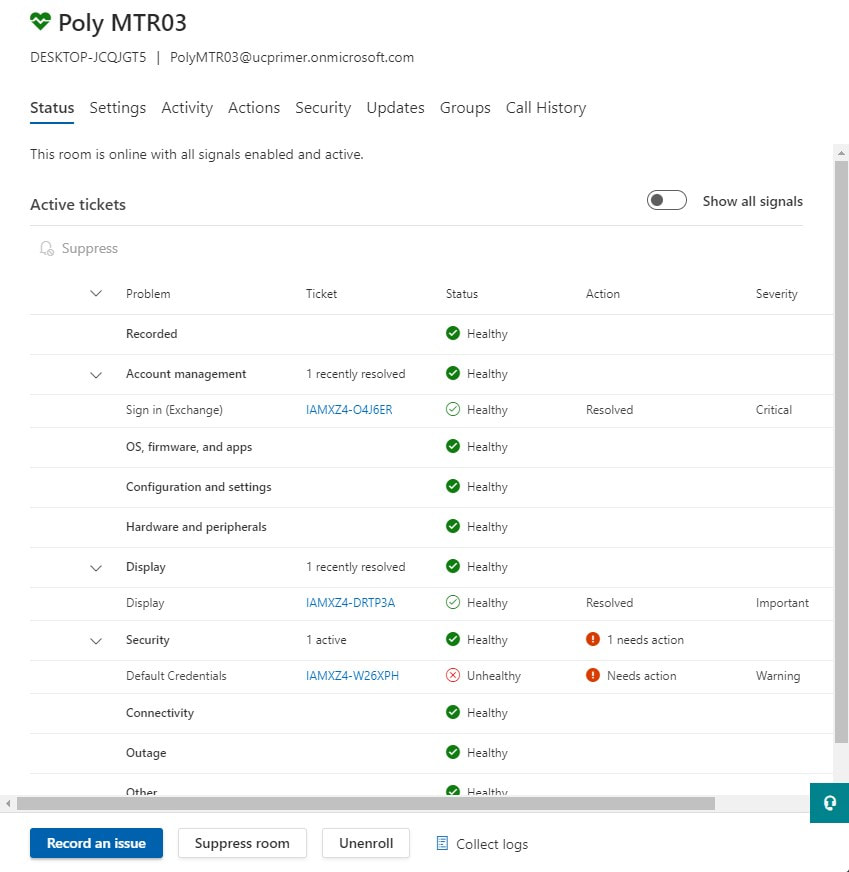
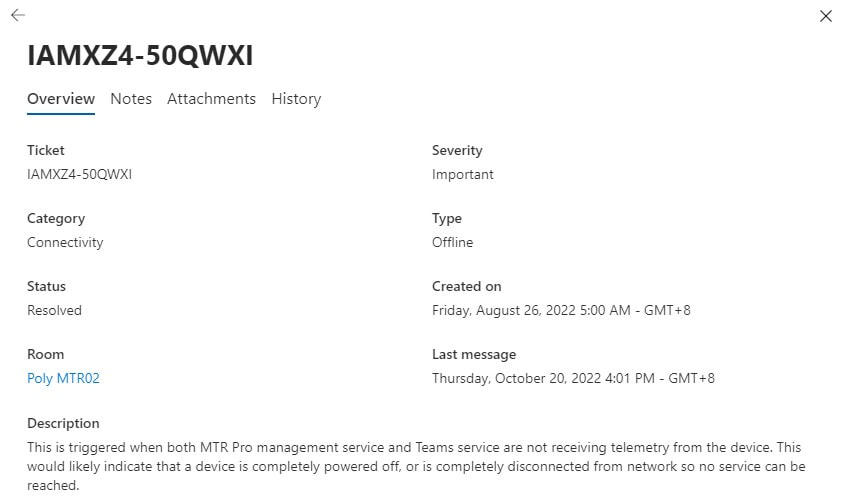
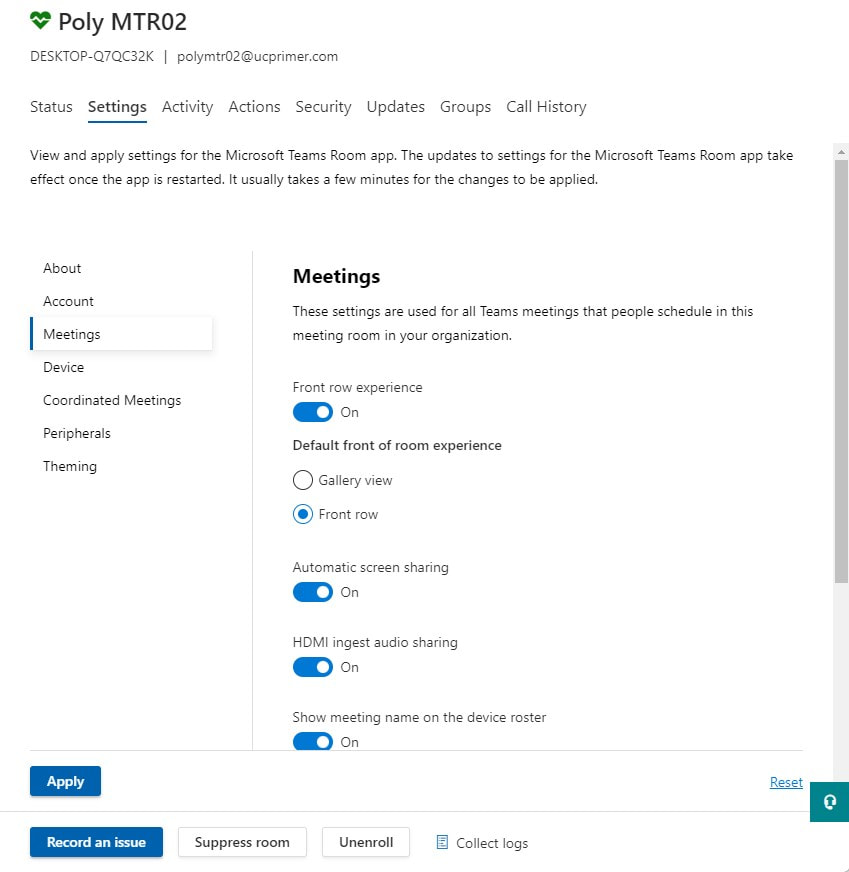
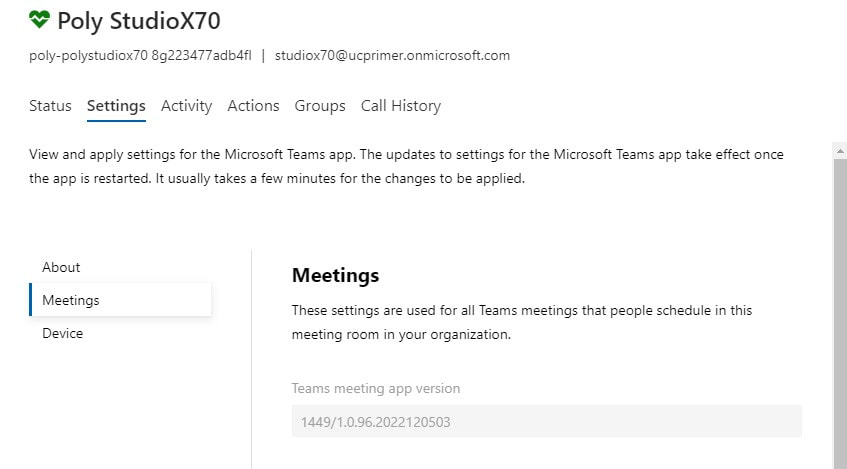
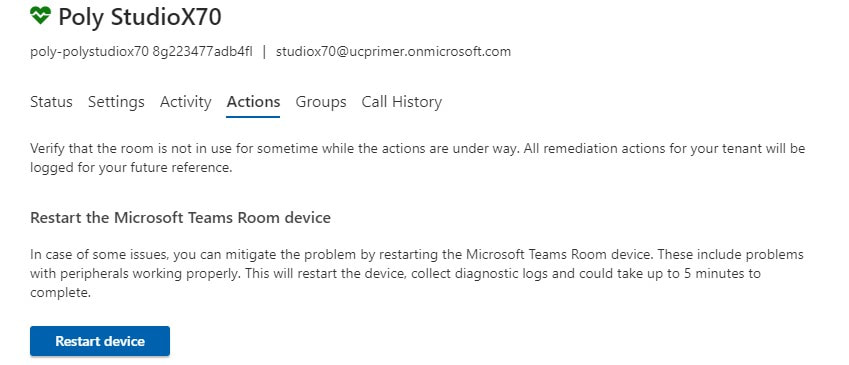
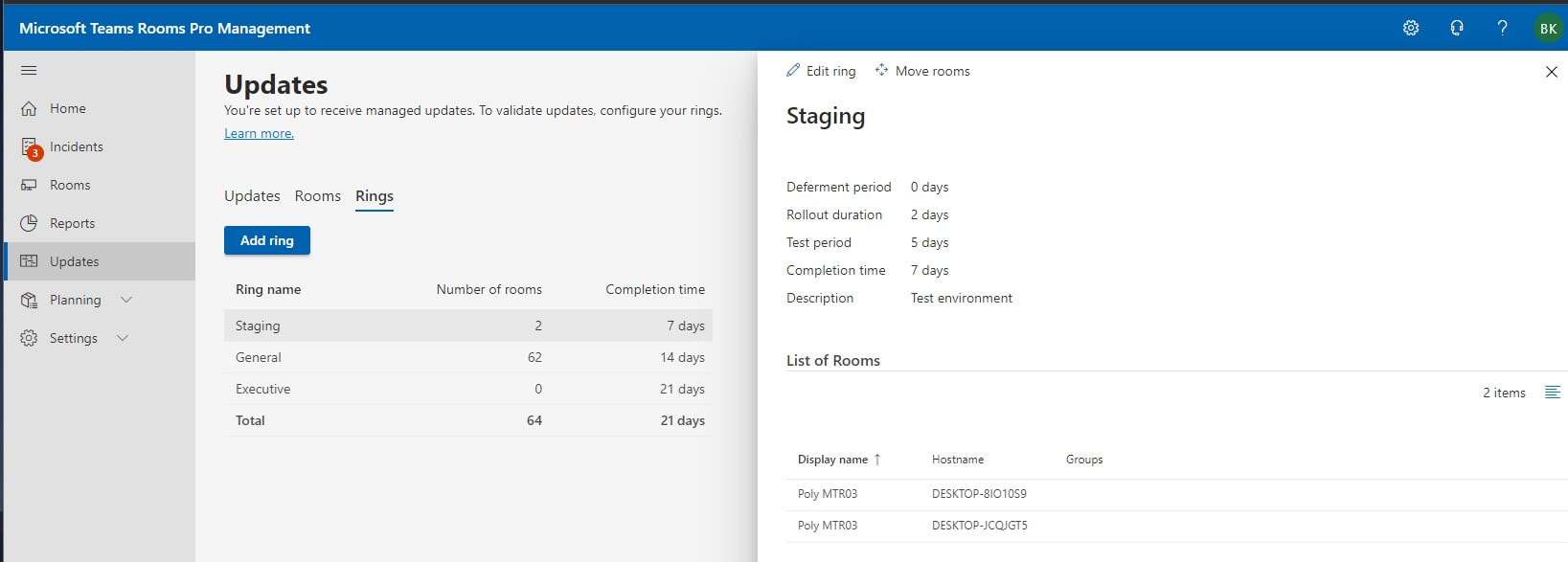
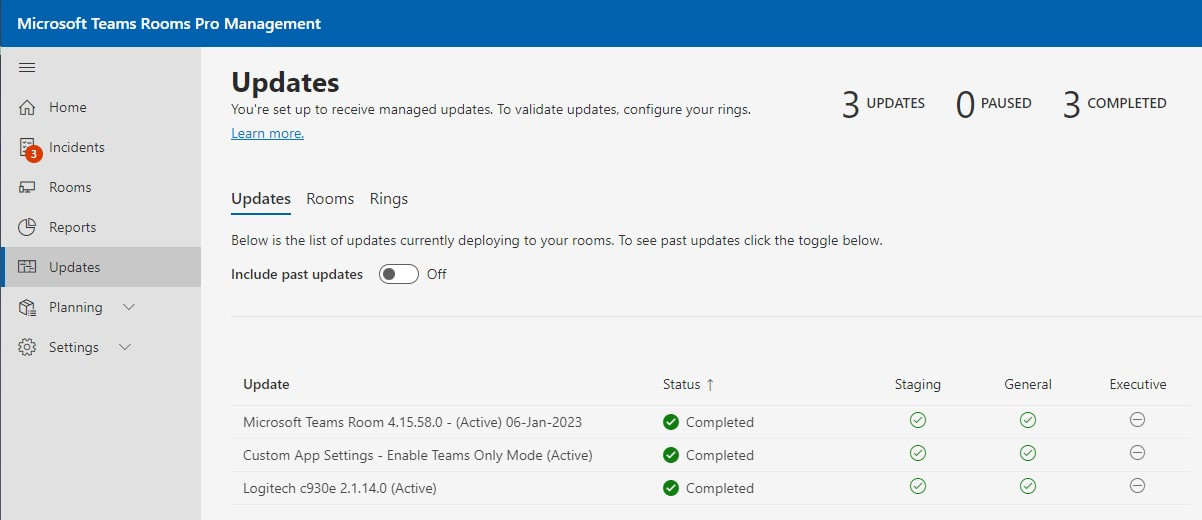
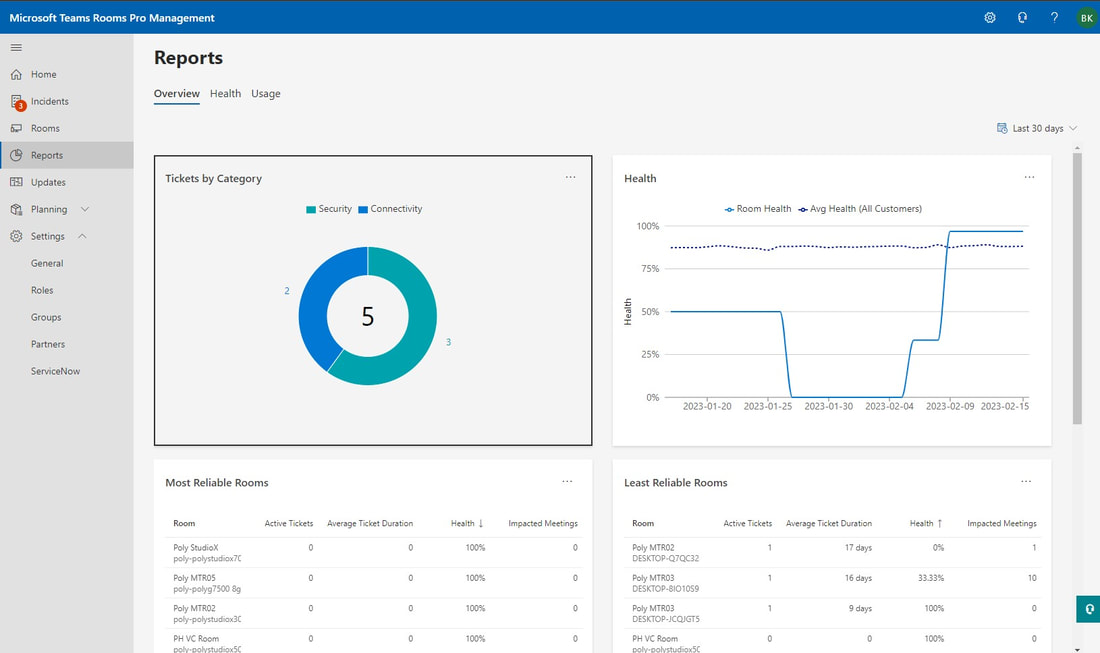
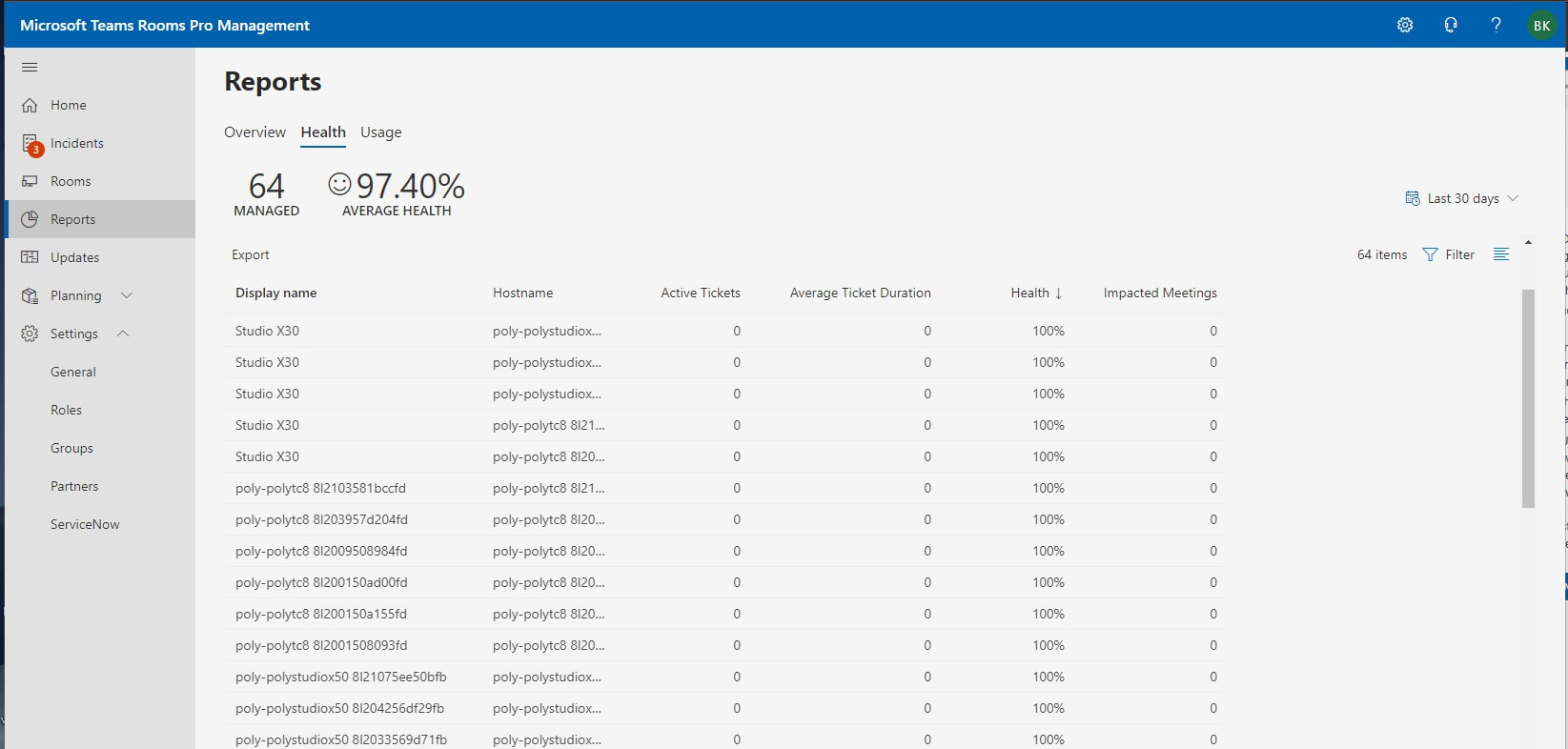
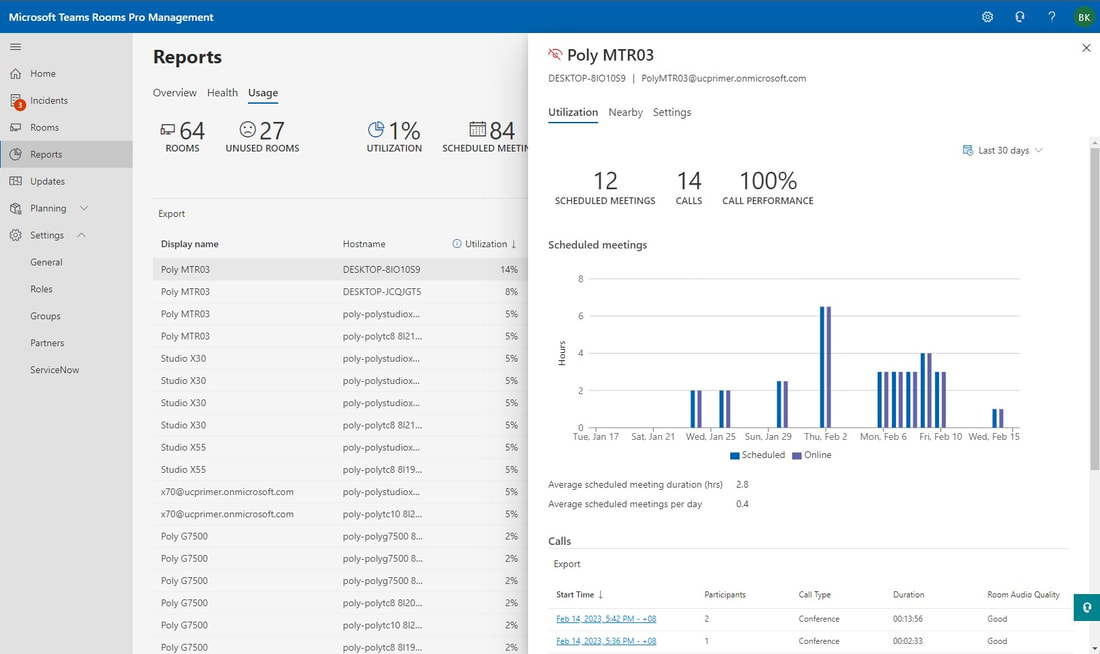
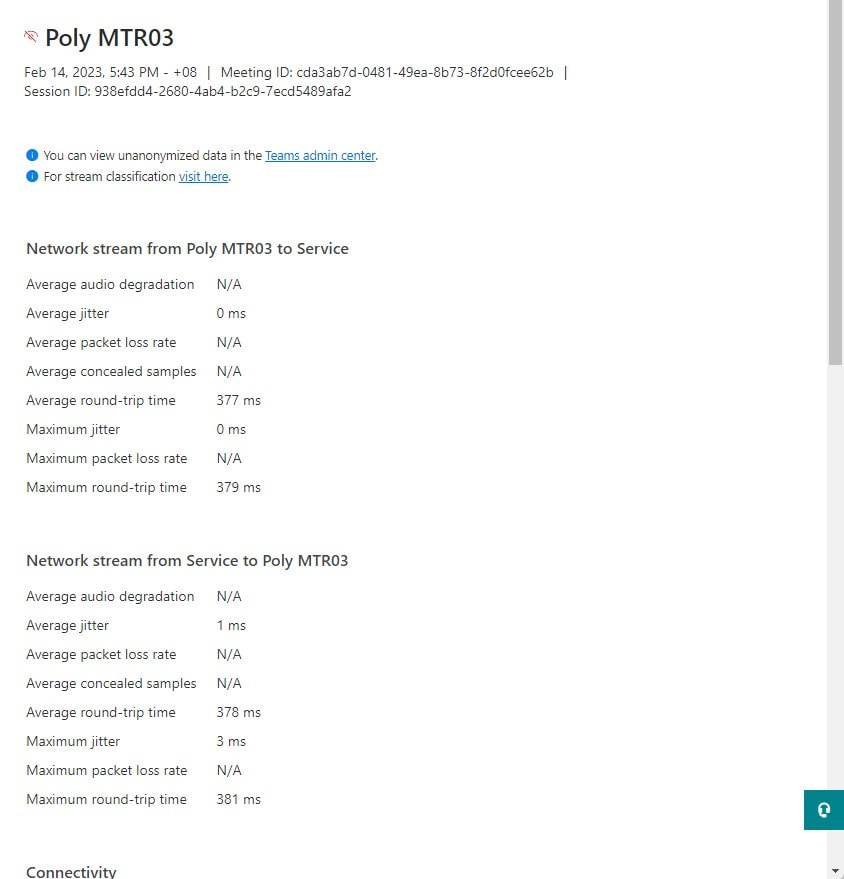

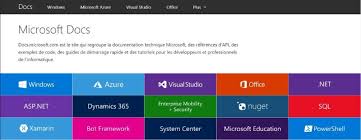
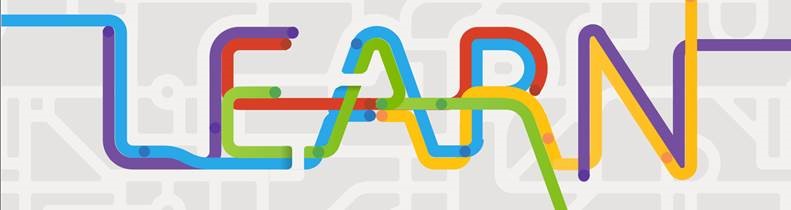
 RSS Feed
RSS Feed