| In a previous blog bost various tips on deploying and managing Microsoft Teams Room (MTR) systems was discussed. One of the tips was how to manually update the Teams Room app running on the MTR. In this post, we dive deep and walk through the actual steps involved in updating the MTR system. As of this writing the latest Teams Room App version is 4.4.25.0 and readers may refer to the MTR Release Notes website to get the list of versions available. In this walkthrough we are following the manual update steps as stated in the official MTR Operations documentation for managing MTR systems, along with some potential issues to look out for while performing the process. My MTR system before starting the upgrade was running at version 4.3.42.0 |
By default, Microsoft Teams Rooms attempts to connect to the Windows Store to get the latest version of Microsoft Teams Rooms software, so the device will require regular internet access. Microsoft Teams Rooms also connects to Windows Update to retrieve operating system and USB peripheral device firmware updates, and installs them outside of configured business hours. Business hours can be configured by signing into the administrator account and running the Settings app. The drawback to this approach is that there is no control over when the updates are received and installed. Fortunately, there are manual update steps as stated in the official MTR Operations documentation and the steps are fairly straightforward:
- Download the latest SRSDeploymentKit MSI installer from Microsoft's website: https://go.microsoft.com/fwlink/?linkid=851168
- Install the MSI on any Windows10 machine. Default installation folder is C:\Program Files (x86)\Skype Room System Deployment Kit\ but you can change to any folder of choice
- Copy the entire folder to a network share and make sure this sure is accessible by the MTR system.
- Login to the MTR as admin and open powershell in elevated "Run as Administrator" and run the cmdlet as stated: Add-AppxPackage -Update -ForceApplicationShutdown -Path '\\<share>\$oem$\$1\Rigel\x64\Ship\AppPackages\*\*.appx' -DependencyPath (Get-ChildItem '\\<share>\$oem$\$1\Rigel\x64\Ship\AppPackages\*\Dependencies\x64\*.appx' | Foreach-Object {$_.FullName})
However, running the cmdlet with the "-Update" option may result in an error as shown below:

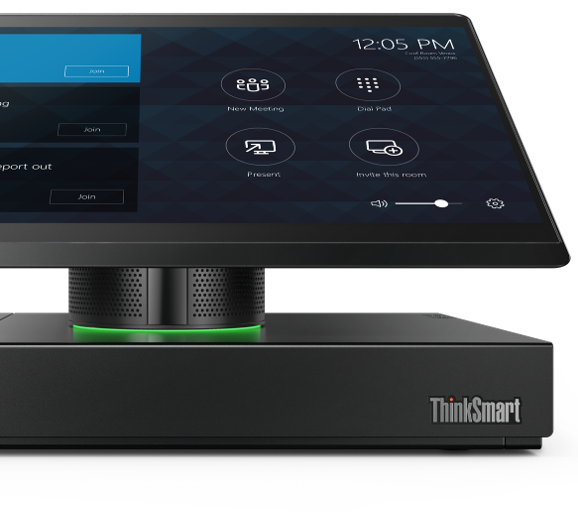
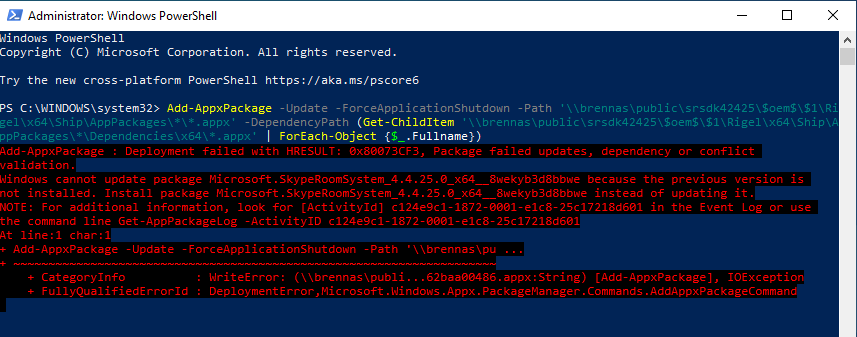
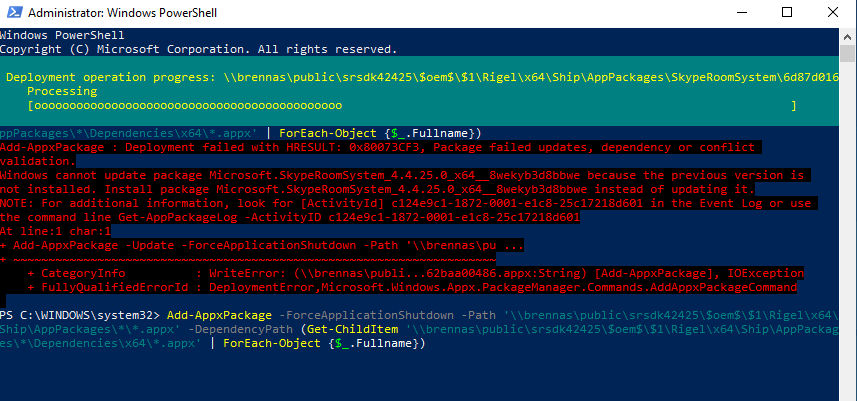

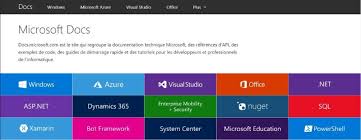
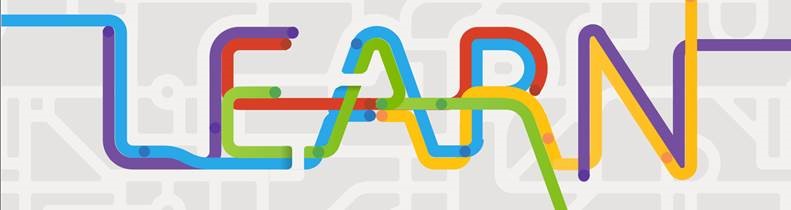
 RSS Feed
RSS Feed